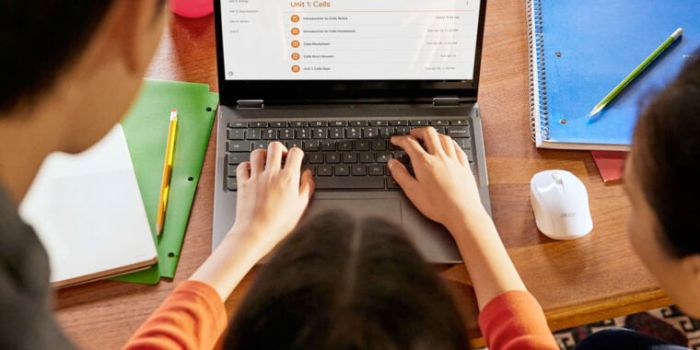ChromeOS Brings Customization for Keyboard Shortcuts, ushering in a new era of productivity and personalized workflows. Remember the days when ChromeOS was just a simple web browser? Well, those days are long gone. ChromeOS has evolved into a full-fledged operating system, offering a suite of features that rival even the most powerful desktop operating systems. And as ChromeOS matures, the demand for customization options is growing, particularly in the context of productivity and user experience. After all, who doesn’t want to work faster and more efficiently?
ChromeOS is already known for its speed, security, and cloud integration. But with the addition of customizable keyboard shortcuts, ChromeOS takes productivity to a whole new level. Think about it, keyboard shortcuts can dramatically streamline your workflow, saving you precious time and effort. Whether you’re browsing the web, editing documents, or navigating between applications, keyboard shortcuts can be your secret weapon for getting things done faster. And with ChromeOS’s new customization options, you can tailor your keyboard shortcuts to match your unique workflow and preferences.
Keyboard Shortcuts
Imagine effortlessly navigating your computer, opening apps, and performing complex tasks with just a few keystrokes. This is the power of keyboard shortcuts – a secret weapon for boosting your productivity and streamlining your workflow.
The Power of Keyboard Shortcuts
Keyboard shortcuts are a game-changer for anyone who spends significant time using a computer. They eliminate the need for tedious mouse clicks, saving you valuable time and effort. By learning and using shortcuts, you can navigate your computer more efficiently, complete tasks faster, and focus better on the work at hand.
Real-World Examples of Keyboard Shortcuts
Let’s explore some real-world scenarios where keyboard shortcuts shine:
Web Browsing
* Ctrl + T (or Cmd + T): Open a new tab.
* Ctrl + W (or Cmd + W): Close the current tab.
* Ctrl + Shift + T (or Cmd + Shift + T): Reopen the last closed tab.
* Ctrl + L (or Cmd + L): Focus on the address bar.
These shortcuts allow you to browse the web with lightning speed, eliminating the need to reach for your mouse.
Document Editing
* Ctrl + C (or Cmd + C): Copy selected text.
* Ctrl + V (or Cmd + V): Paste copied text.
* Ctrl + X (or Cmd + X): Cut selected text.
* Ctrl + Z (or Cmd + Z): Undo the last action.
* Ctrl + Y (or Cmd + Y): Redo the last undone action.
These shortcuts streamline document editing, making it faster and more efficient.
* Alt + Tab (or Cmd + Tab): Switch between open applications.
* Ctrl + F (or Cmd + F): Find text within an application.
* Ctrl + N (or Cmd + N): Create a new document or file.
* Ctrl + S (or Cmd + S): Save the current document or file.
These shortcuts simplify navigating between applications and performing common tasks.
Keyboard Shortcuts in ChromeOS
ChromeOS, with its focus on simplicity and speed, offers a rich set of keyboard shortcuts that are consistent with other operating systems. Many popular shortcuts, such as those for copying, pasting, and undoing, are universal across platforms.
Comparison with Other Operating Systems
While ChromeOS shares many keyboard shortcuts with other operating systems, some variations exist. For instance, Windows and macOS use the “Alt” key for many shortcuts, while ChromeOS uses the “Ctrl” key.
It’s essential to familiarize yourself with the specific shortcuts available in your operating system to maximize your efficiency.
Benefits of ChromeOS Keyboard Shortcut Customization
Keyboard shortcuts are the lifeblood of efficient computing, and ChromeOS recognizes this by offering a robust system for customizing shortcuts. This customization goes beyond just personalizing your workflow; it unlocks a realm of productivity and accessibility that empowers you to interact with your Chromebook in a way that suits your individual needs.
Increased Efficiency and Productivity
Customizing keyboard shortcuts can dramatically improve your productivity by streamlining your workflow. Instead of reaching for your mouse to perform repetitive actions, you can assign shortcuts to tasks you frequently perform, allowing you to execute them with lightning speed.
For example, imagine you’re a writer constantly switching between documents. You can assign a shortcut to quickly open a new tab, eliminating the need to click through menus. Similarly, you can customize shortcuts for tasks like copying and pasting text, navigating between tabs, and even opening specific apps.
Personalized Workflows
Everyone has their own unique way of working, and ChromeOS empowers you to tailor your keyboard shortcuts to match your preferred workflow. This allows you to create a personalized environment where you can navigate and interact with your Chromebook with effortless ease.
You can assign shortcuts to specific commands that are relevant to your work, such as opening specific folders, accessing frequently used websites, or launching specific apps. This allows you to focus on your work without having to constantly search through menus or remember complex commands.
Reduced Mouse Dependency
By assigning shortcuts to common tasks, you can significantly reduce your reliance on the mouse, allowing you to work more efficiently and comfortably. This is especially beneficial for users who find using a mouse physically demanding or who prefer a more hands-on approach to computing.
For instance, you can assign shortcuts to actions like scrolling through documents, opening and closing windows, and navigating through folders. This allows you to complete tasks with your keyboard, keeping your hands on the keyboard and reducing the need to reach for the mouse.
Accessibility for Diverse Users
Keyboard shortcut customization is not just about efficiency; it’s also about accessibility. Users with disabilities can benefit significantly from customizable shortcuts, as they can adapt their Chromebook to their specific needs.
For example, users with limited mobility can assign shortcuts to actions that are difficult to perform with a mouse, such as navigating through menus or activating specific features. This allows them to access and use their Chromebook with greater ease and independence.
Practical Examples of ChromeOS Keyboard Shortcut Customization: Chromeos Brings Customization For Keyboard Shortcuts
Imagine a world where you can effortlessly launch your favorite apps, navigate between open windows, and manage files with just a few keystrokes. This is the power of customized keyboard shortcuts in ChromeOS, and it’s a game-changer for boosting productivity and streamlining your workflow.
Customizing Keyboard Shortcuts for Common Tasks
Customizing keyboard shortcuts in ChromeOS is a breeze. It allows you to personalize your workflow and work more efficiently. Here’s how you can do it:
1. Open System Settings: Click on the time in the bottom right corner of your screen, and select “Settings.”
2. Navigate to Devices: In the left sidebar, click on “Devices.”
3. Select “Keyboard Shortcuts”: In the Devices section, click on “Keyboard shortcuts.”
4. Customize Shortcuts: You’ll see a list of available shortcuts, categorized by their function. To customize a shortcut, click on the existing shortcut combination and enter your preferred keys.
5. Save Changes: Once you’ve made your changes, they will be automatically saved.
Practical Examples of Customized Keyboard Shortcuts
Here are some practical examples of how you can customize keyboard shortcuts to streamline your workflow:
- Launch Specific Applications: Assign shortcuts to quickly launch frequently used apps like your email client, web browser, or text editor. For instance, you can set “Ctrl + Alt + E” to open your email client or “Ctrl + Alt + W” to open your web browser.
- Navigate Between Windows: Customize shortcuts for switching between open windows. You can use “Ctrl + Alt + 1” to switch to the first window, “Ctrl + Alt + 2” for the second, and so on.
- Manage Files: Assign shortcuts for essential file management tasks like opening a new file explorer window, creating a new folder, or deleting a file. For example, “Ctrl + Alt + F” could open a new file explorer window, “Ctrl + Alt + N” could create a new folder, and “Ctrl + Alt + D” could delete a selected file.
Creative Keyboard Shortcut Combinations, Chromeos brings customization for keyboard shortcuts
Here are some unique keyboard shortcut combinations that you can implement to enhance your productivity:
- “Ctrl + Alt + Space” to Toggle Full Screen: This shortcut lets you quickly switch between full-screen mode and normal window mode, ideal for presentations or when you need to focus on a specific task.
- “Ctrl + Alt + T” to Open a New Terminal Window: This is a great shortcut for developers or anyone who frequently uses the terminal. It saves you the time of navigating through menus to open a new terminal window.
- “Ctrl + Alt + S” to Take a Screenshot: This shortcut allows you to capture a screenshot of your entire screen, perfect for sharing or documenting information.
Future of ChromeOS Customization
The ability to tailor ChromeOS to individual preferences is a key driver of user satisfaction. As the operating system continues to evolve, the future of ChromeOS customization holds exciting possibilities, promising a more personalized and intuitive experience.
Advanced Keyboard Shortcuts and Macros
The current keyboard shortcut customization in ChromeOS is a good start, but there’s room for more advanced options. Imagine the ability to create custom keyboard shortcuts for specific applications or even entire workflows. User-defined macros could further enhance productivity, automating complex tasks with just a few keystrokes. This level of customization would empower users to work more efficiently and personalize their ChromeOS experience to a greater degree.
User-Driven Customization: Embracing Community Contributions
ChromeOS’s open-source nature is a valuable asset in the pursuit of enhanced customization. The operating system can leverage user feedback and community contributions to identify and implement features that truly resonate with users. Crowdsourcing ideas for customization features, like custom themes or user-interface tweaks, can lead to innovative solutions that cater to a wider range of preferences.
Evolving User Expectations and Demands for Customization
Users today are increasingly demanding more control over their operating systems. They want the flexibility to personalize their devices and tailor them to their specific needs. ChromeOS can meet these expectations by offering a wider range of customization options, from advanced keyboard shortcuts and macros to user-defined themes and application settings. The ability to customize the operating system’s look and feel, as well as its functionality, will be a crucial factor in attracting and retaining users.
ChromeOS’s embrace of keyboard shortcut customization is a testament to its commitment to user empowerment. By giving users the power to personalize their experience, ChromeOS is making itself more accessible, efficient, and enjoyable to use. As ChromeOS continues to evolve, we can expect even more advanced customization options, including user-defined macros and the ability to customize keyboard shortcuts for specific applications. The future of ChromeOS is bright, and it’s clear that customization is going to play a major role in shaping that future.
ChromeOS is stepping up its game with customizable keyboard shortcuts, making it easier to navigate and get things done. This comes as the tech world is buzzing with the news that OpenAI’s media deal rush continues with a new partnership with the Financial Times, as reported in TechCrunch. While OpenAI is busy shaking things up in the media world, ChromeOS is focusing on giving users more control over their workflow with its new keyboard shortcut customization options.
 Standi Techno News
Standi Techno News