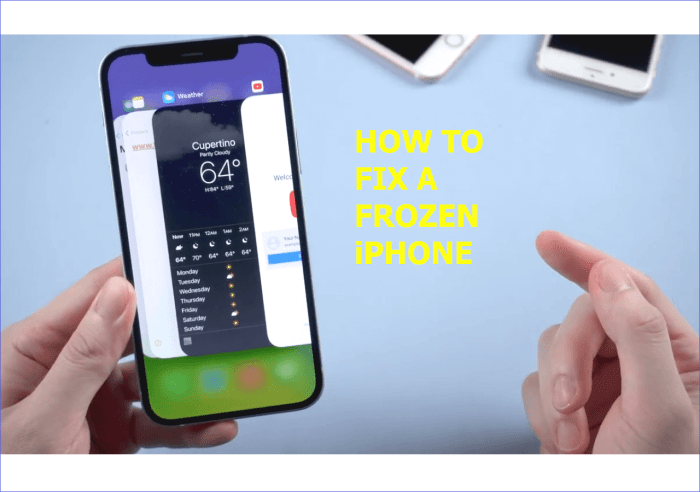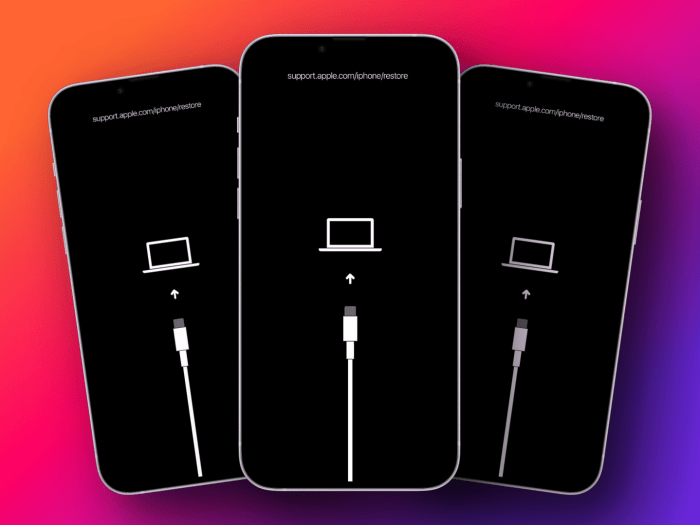Understanding the iOS 10 OTA Update Freeze Issue
Upgrading to a new iOS version can be exciting, but sometimes, the process can hit a snag. One common issue users encounter is the iOS 10 OTA update freeze, leaving iPhones and iPads stuck in an endless loop of progress. This can be frustrating, especially when you’re eager to enjoy the latest features.
Common Symptoms of the iOS 10 OTA Update Freeze
A frozen OTA update can manifest in various ways. Here are some common signs you might encounter:
- The update progress bar remains stuck at a specific percentage, often around 50% or 90%, for an extended period.
- Your device might display the Apple logo with a progress bar, but it never seems to move forward.
- The device could get stuck in a continuous reboot loop, displaying the Apple logo repeatedly.
- You might see an error message indicating that the update failed.
Potential Causes of the iOS 10 OTA Update Freeze
The freeze can be attributed to various factors, including:
- Insufficient Storage Space: The iOS 10 OTA update requires a certain amount of free space on your device to complete the installation. If you’re running low on storage, the update might fail or freeze.
- Unstable Internet Connection: A weak or intermittent internet connection can interrupt the download and installation process, causing the update to freeze.
- Corrupted Update Files: If the update files are corrupted during the download, the installation process might fail or get stuck.
Real-World User Experiences with the iOS 10 OTA Update Freeze
Many users have shared their experiences with the iOS 10 OTA update freeze. Some have reported encountering the issue while updating their iPhone 6, while others have faced it on iPads. These experiences highlight the diverse range of devices that can be affected by this issue.
“My iPhone 6 was stuck at 90% for hours, and I couldn’t do anything. I was so frustrated!” – Sarah, iPhone 6 user.
“My iPad Air 2 kept rebooting after I started the update. I thought it was going to be a lost cause.” – John, iPad Air 2 user.
Troubleshooting Techniques for the Freeze: Ios 10 Ota Update Freeze Iphone Ipad Fix
The iOS 10 OTA update freeze can be frustrating, but there are several troubleshooting steps you can take to resolve the issue. These steps can help revive your frozen iPhone or iPad and get you back to enjoying your device.
Restarting Your Device
Restarting your device is often the first step in troubleshooting any software issue. This simple action can clear out any temporary glitches that may be causing the freeze.
- For iPhone 8 and later, iPhone X, and iPad with Face ID: Press and quickly release the volume up button, then press and quickly release the volume down button. Next, press and hold the side button until the Apple logo appears.
- For iPhone 7 and iPhone 7 Plus: Press and hold the side button and the volume down button simultaneously until the Apple logo appears.
- For iPhone 6s and earlier, iPad with Touch ID, and iPod touch: Press and hold the top (or side) button until the Apple logo appears.
Ensuring a Stable Internet Connection
A stable internet connection is crucial for downloading and installing updates. A weak or intermittent connection can lead to download errors and freezing.
- Try connecting to a different Wi-Fi network or using a cellular data connection.
- Restart your modem and router to refresh the connection.
- Check for network outages in your area.
Freeing Up Storage Space
Insufficient storage space can also hinder the update process. Ensure you have enough free space on your device.
- Go to Settings > General > iPhone Storage (or iPad Storage) to see how much space is available.
- Delete unnecessary apps, photos, videos, and other files to free up space.
- You can also use iCloud to store photos and other data to free up space on your device.
Manually Downloading and Installing the Update via iTunes
If the OTA update is causing problems, you can try downloading and installing the update manually using iTunes.
- Connect your iPhone or iPad to your computer using a USB cable.
- Open iTunes and select your device.
- Click on the Summary tab and then click on Check for Update.
- If an update is available, iTunes will download and install it on your device.
Using Recovery Mode and DFU Mode for Restoring to Factory Settings
If all else fails, you can try restoring your device to factory settings using recovery mode or DFU mode. This will erase all data on your device and reinstall the latest version of iOS.
Recovery Mode
Recovery mode allows you to restore your device from a backup or update to the latest version of iOS.
- Connect your iPhone or iPad to your computer using a USB cable.
- Put your device in recovery mode by following these steps:
- For iPhone 8 and later, iPhone X, and iPad with Face ID: Quickly press and release the volume up button, then quickly press and release the volume down button. Next, press and hold the side button until the recovery mode screen appears.
- For iPhone 7 and iPhone 7 Plus: Press and hold the side button and the volume down button simultaneously until the recovery mode screen appears.
- For iPhone 6s and earlier, iPad with Touch ID, and iPod touch: Press and hold the top (or side) button and the home button simultaneously until the recovery mode screen appears.
- iTunes will detect your device in recovery mode and offer you the option to restore or update.
DFU Mode
DFU mode (Device Firmware Update) is a more advanced recovery mode that allows you to restore your device even if it’s not responding.
- Connect your iPhone or iPad to your computer using a USB cable.
- Put your device in DFU mode by following these steps:
- For iPhone 8 and later, iPhone X, and iPad with Face ID: Quickly press and release the volume up button, then quickly press and release the volume down button. Next, press and hold the side button for 10 seconds. Release the side button but continue holding the volume down button for 5 seconds.
- For iPhone 7 and iPhone 7 Plus: Press and hold the side button and the volume down button simultaneously for 10 seconds. Release the side button but continue holding the volume down button for 5 seconds.
- For iPhone 6s and earlier, iPad with Touch ID, and iPod touch: Press and hold the top (or side) button and the home button simultaneously for 10 seconds. Release the top (or side) button but continue holding the home button for 5 seconds.
- iTunes will detect your device in DFU mode and offer you the option to restore.
Preventing Future Update Freezes
You’ve encountered the dreaded iOS 10 OTA update freeze, and you’re determined to avoid it in the future. This is where preventative measures come into play, ensuring a smooth and successful update process.
By taking the necessary steps beforehand, you can significantly reduce the risk of encountering this frustrating issue again.
Backing Up Your Device
Ios 10 ota update freeze iphone ipad fix – Before initiating any update, it’s crucial to back up your device. This safeguards your data and allows you to restore your device to its previous state if something goes wrong during the update. There are two primary methods for backing up your iOS device:
- iCloud Backup: This method utilizes your iCloud storage to store your data, including apps, settings, and photos. It’s a convenient option, but it requires a stable internet connection and sufficient iCloud storage space.
- iTunes Backup: This method involves connecting your device to your computer and using iTunes to create a backup. It offers greater flexibility, as you can choose which data to include in the backup and store it locally on your computer.
It’s recommended to have both an iCloud and iTunes backup for added security. Regularly backing up your device ensures that you won’t lose any valuable data, even if the update process encounters issues.
Using a Reliable Internet Connection, Ios 10 ota update freeze iphone ipad fix
A stable and reliable internet connection is essential for successful iOS updates. A slow or unstable connection can lead to interrupted downloads, which can result in the update freezing.
To ensure a smooth update process, consider the following:
- Choose a Wi-Fi network: Wi-Fi connections generally provide more stable and faster speeds compared to cellular data.
- Avoid using public Wi-Fi: Public Wi-Fi networks often have limited bandwidth and security concerns. Stick to your home network or a trusted private network for updates.
- Ensure a strong signal: A weak Wi-Fi signal can also lead to download interruptions. Ensure your device is close to the router for a strong connection.
Ensuring Sufficient Storage Space
iOS updates require a certain amount of free storage space on your device. If you’re low on storage, the update may freeze or fail.
To avoid this, ensure you have enough free space before starting the update:
- Check available storage: Go to Settings > General > iPhone Storage (or iPad Storage) to see how much free space you have.
- Free up space: If you’re low on storage, delete unnecessary apps, photos, videos, or other data.
It’s generally recommended to have at least 2GB of free storage available for a smooth update process.
The iOS 10 OTA update freeze can be a frustrating experience, but with the right knowledge and steps, you can overcome this obstacle. Remember to back up your device regularly, maintain a stable internet connection, and ensure sufficient storage space to prevent future freezes. In most cases, a simple restart or a manual update through iTunes can solve the problem. However, if you find yourself stuck, don’t hesitate to seek professional assistance from Apple Support or an authorized repair center.
Got your iPhone or iPad stuck in an iOS 10 OTA update freeze? Don’t panic, it happens! While you’re waiting for that update to finish, you might be curious about the iPhone 7 Plus’s camera setup. Did you know that the second camera sensor is actually smaller than the main one? Read more about it here to understand how it contributes to the phone’s impressive portrait mode.
Anyway, back to that frozen update… hopefully, it’ll complete soon, and you’ll be back to enjoying your iOS 10 features.
 Standi Techno News
Standi Techno News