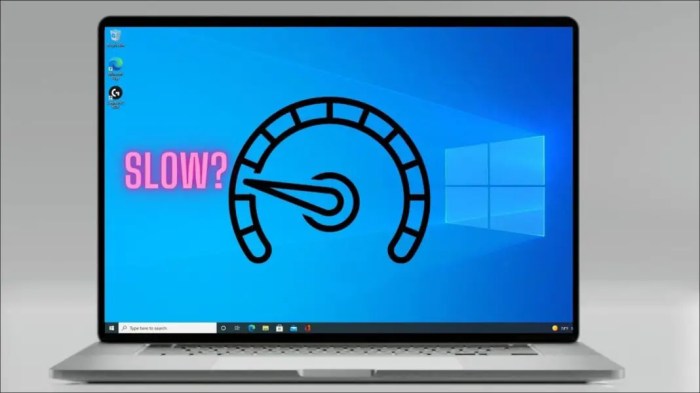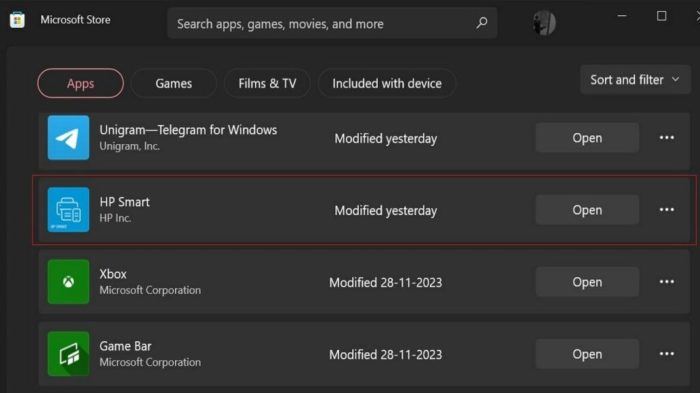Common Causes of Slowdowns
Installing HP applications on your PC can sometimes lead to performance issues, causing your computer to feel sluggish and unresponsive. This slowdown can be attributed to various factors, including the nature of the applications themselves, the resources they consume, and the overall system configuration.
Impact of Bloatware and Pre-installed Software
The presence of bloatware and pre-installed software can significantly impact system performance. Bloatware refers to unwanted applications that are often bundled with new PCs or software packages. These applications can consume system resources, including CPU cycles, memory, and disk space, leading to slower performance. Pre-installed software, while not necessarily bloatware, can also contribute to slowdowns if they are not essential or if they run in the background, consuming valuable resources.
Specific HP Applications Known to Contribute to Slowdowns
Several HP applications are known to contribute to slowdowns on PCs. These applications often include:
* HP Support Assistant: This application provides updates and support for HP products. However, it can be resource-intensive, especially when scanning for updates or performing diagnostics.
* HP Connected Photo: This application allows users to manage and share photos. While useful, it can consume significant resources, especially when processing large photo files.
* HP ePrint: This application enables users to print documents wirelessly. It can consume resources, especially when sending large files or connecting to the printer.
System Specifications and Hardware Factors
System specifications and hardware can also play a role in the performance impact of HP applications. Here are some factors to consider:
* CPU: A powerful CPU is crucial for handling demanding applications. If your PC has a slow or outdated CPU, installing HP applications may further strain its resources, leading to slowdowns.
* RAM: Insufficient RAM can also contribute to slowdowns. HP applications often require a significant amount of RAM to run smoothly. If your PC has limited RAM, installing these applications can lead to performance issues.
* Hard Drive: A slow hard drive can significantly impact system performance, especially when installing and running HP applications. If your PC has a traditional hard drive, upgrading to a solid-state drive (SSD) can significantly improve performance.
* Operating System: The operating system plays a vital role in system performance. Older operating systems may not be optimized for modern HP applications, leading to slowdowns.
Impact on System Resources
HP apps, like any other software, consume system resources such as CPU, RAM, and disk space. While some apps may be lightweight and have minimal impact, others can be resource-intensive, especially those designed for specific tasks like printing, scanning, or managing complex hardware. The number of installed HP apps and their individual resource demands can significantly impact system performance.
CPU Usage
The CPU is the brain of your computer, processing instructions and managing operations. HP apps, particularly those with complex functions, can increase CPU usage, leading to slower performance. When the CPU is heavily loaded, other applications may experience delays, and the overall system can feel sluggish.
RAM Consumption
RAM (Random Access Memory) is used by your computer to store data that is actively being used. HP apps, especially those with large datasets or complex interfaces, can consume significant amounts of RAM. When RAM is overloaded, the system may start to slow down as it has to access data from slower storage devices like the hard drive.
Disk Space, Hp installing app on pcs slows them down
HP apps require disk space for installation and storing data files. The more HP apps you install, the more disk space they consume. If your hard drive is nearing its capacity, it can lead to slower performance, as the system has to work harder to access and store data.
Resource Conflicts
Installing multiple HP apps can increase the likelihood of resource conflicts. Different HP apps may compete for the same resources, such as CPU time or RAM, leading to performance issues. Additionally, conflicts can arise between HP apps and other software installed on your PC, especially if they share common libraries or drivers.
Performance Optimization Techniques
After installing HP applications, you might experience slowdowns on your PC. To address this, let’s explore techniques for optimizing your system’s performance.
Recommended Settings Adjustments
Fine-tuning certain settings can significantly improve your PC’s speed and responsiveness. Here are some recommended adjustments:
- Disable Unnecessary Startup Programs: Many programs automatically launch when you start your computer, consuming valuable resources. Access your Task Manager (Ctrl+Shift+Esc) and navigate to the Startup tab. Disable programs you don’t need to run at startup. This reduces the initial load on your system, allowing it to boot faster and run more smoothly.
- Adjust Visual Effects: Windows offers various visual effects, but they can consume system resources. Go to System Properties (right-click “This PC” and select “Properties”), then click “Advanced system settings” and choose the “Advanced” tab. Click “Settings” under “Performance,” and select “Adjust for best performance.” This reduces visual effects, prioritizing speed over aesthetics.
- Manage Background Processes: Background processes can silently consume system resources, impacting performance. Open Task Manager (Ctrl+Shift+Esc) and go to the “Processes” tab. Identify resource-intensive processes you can temporarily disable or postpone until needed. Be cautious, as disabling critical processes might affect system stability.
- Optimize Disk Space: A cluttered hard drive can slow down your PC. Regularly clean up temporary files, uninstall unused programs, and consider using a disk defragmentation tool to optimize your hard drive’s organization. This ensures efficient data access and speeds up file operations.
- Update Drivers: Outdated drivers can cause compatibility issues and slowdowns. Visit the manufacturer’s website or use Windows Update to install the latest drivers for your hardware components, including graphics card, network adapter, and motherboard.
Troubleshooting Steps
If you’re experiencing slowdowns specifically related to HP applications, here’s a table outlining common troubleshooting steps:
| Issue | Troubleshooting Steps |
|---|---|
| Slow Application Startup | 1. Ensure sufficient disk space is available. 2. Run the application as administrator (right-click the application icon and select “Run as administrator”). 3. Check for updates for the application. |
| Frequent Application Crashes | 1. Check for available updates for the application. 2. Ensure the application has sufficient permissions. 3. Run the application in compatibility mode for older Windows versions. |
| High CPU Usage | 1. Identify resource-intensive processes within the application. 2. Close other applications running in the background. 3. Consider adjusting application settings to reduce resource consumption. |
Disabling or Uninstalling Unnecessary HP Applications
Sometimes, HP installs applications you might not need. To remove them, follow these steps:
- Access the Control Panel: Open the Control Panel by searching for it in the Windows search bar.
- Navigate to Programs and Features: Click on “Programs and Features” to view a list of installed applications.
- Select and Uninstall: Locate the HP applications you want to remove, right-click them, and choose “Uninstall.” Follow the on-screen instructions to complete the uninstallation process.
User Experience and Impact
HP app slowdowns can significantly impact the user experience, leading to frustration and reduced productivity. Users may encounter lag, sluggish performance, and extended wait times, hindering their ability to complete tasks efficiently.
User Complaints and Feedback
User feedback and complaints regarding HP app slowdowns are common. Users often express frustration with the sluggish performance, especially when attempting to launch applications, browse the web, or perform demanding tasks. For instance, many users have reported slowdowns while using HP’s built-in photo editing software, resulting in delays and interruptions during their creative workflow.
Impact on Productivity and User Satisfaction
Slowdowns caused by HP apps can significantly impact productivity. Users may find themselves spending more time waiting for applications to load or respond, leading to frustration and decreased efficiency. The negative impact on user satisfaction can also extend beyond individual tasks, affecting overall user experience and potentially leading to a decline in user engagement with HP products.
Consequences of Slowdowns for Specific Tasks and Applications
The impact of slowdowns can vary depending on the specific task or application being used. For example, slowdowns can be particularly detrimental for tasks requiring real-time responsiveness, such as gaming or video editing. In such cases, slowdowns can lead to lag, stuttering, and a degraded user experience, rendering the task difficult or even impossible to perform effectively.
Solutions and Alternatives: Hp Installing App On Pcs Slows Them Down
If you’re experiencing slowdowns on your HP PC due to pre-installed apps, there are various solutions and alternatives to consider. You can explore alternative methods for managing and installing software, consider using third-party app stores, and learn how to avoid unnecessary HP apps.
Alternative Software Management Methods
Instead of relying solely on HP’s pre-installed app management system, you can explore alternative methods for managing your software.
- Manual Installation: This method involves downloading software directly from the developer’s website and installing it manually. This gives you more control over the installation process and allows you to avoid any bundled software.
- Portable Apps: Portable apps are software programs that can be run directly from a USB drive or other external storage device without needing installation. This can be a convenient option if you need to access software on multiple computers.
- Virtual Machines: Virtual machines allow you to run a separate operating system within your existing operating system. This can be useful for testing software or running applications that are incompatible with your current system.
Recommended Software Alternatives
Here are some recommended software alternatives to HP apps that offer similar functionality:
- File Management: Instead of HP’s pre-installed file manager, consider using popular alternatives like File Explorer (Windows), Finder (macOS), or a third-party file manager like Total Commander or FreeCommander.
- Web Browser: While HP might include a browser, you can switch to more popular and feature-rich options like Google Chrome, Mozilla Firefox, or Microsoft Edge.
- Security Software: You can choose a reputable antivirus solution like Bitdefender, Kaspersky, or Norton instead of relying on HP’s pre-installed security software.
Benefits of Third-Party App Stores and Software Repositories
Using third-party app stores and software repositories can offer several advantages:
- Wider Selection: These platforms typically offer a broader range of software than HP’s pre-installed app store.
- Regular Updates: Third-party stores and repositories often provide the latest software updates, ensuring you have access to the most recent features and security patches.
- Community Support: Many third-party platforms have active user communities, where you can find help and support for the software you’re using.
Avoiding Unnecessary HP Apps
It’s important to be selective about the HP apps you install. Here are some tips:
- Read Reviews: Before installing any HP app, read reviews from other users to get an idea of its performance and functionality.
- Check for Bundled Software: Pay attention to the installation process and decline any offers for bundled software that you don’t need.
- Uninstall Unnecessary Apps: Regularly review the list of installed apps on your HP PC and uninstall any apps that you no longer use.
Hp installing app on pcs slows them down – Navigating the world of pre-installed software can be tricky, but by understanding the causes of slowdowns and employing optimization techniques, you can reclaim your PC’s performance. Remember, it’s not always about removing everything. Carefully assess the apps you need and those you can do without. By making informed decisions about what stays and what goes, you can create a smoother, faster, and more enjoyable computing experience.
It’s a bummer when HP installs bloatware on your PC, slowing it down like a snail in molasses. But hey, at least they’re not installing apps that encourage drunk driving! Uber Safe helps to keep drunk drivers off the road , which is a much better use of technology. Anyway, back to the bloatware issue, it’s like they’re trying to turn your shiny new computer into a clunky old desktop from the 90s.
 Standi Techno News
Standi Techno News