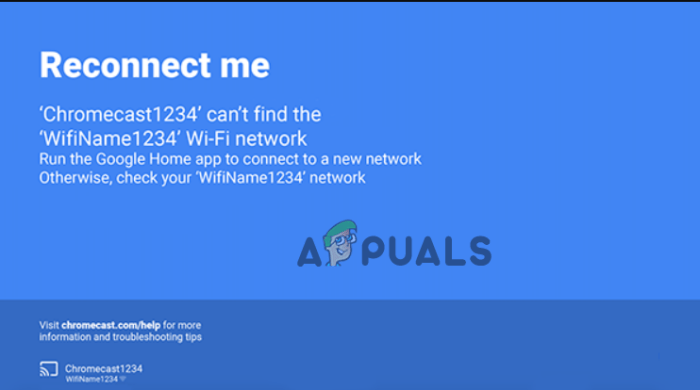Chromecast and Wi-Fi Network Compatibility
Chromecast devices, known for their ability to stream content from your smartphone or computer to your TV, rely heavily on your home’s Wi-Fi network for seamless operation. Understanding the intricacies of Chromecast and Wi-Fi network compatibility is crucial for a smooth streaming experience.
Wi-Fi Frequencies Used by Chromecast
Chromecast devices typically operate on the 2.4 GHz and 5 GHz Wi-Fi frequencies. The 2.4 GHz band is known for its wider range and better penetration through walls, making it ideal for larger homes or areas with obstacles. On the other hand, the 5 GHz band offers faster speeds and less congestion, particularly in densely populated areas.
Connecting Chromecast to Wi-Fi Networks
Connecting your Chromecast to your Wi-Fi network is a straightforward process. The Chromecast device itself doesn’t have a display, so the setup is typically done through the Google Home app on your smartphone or tablet. The app guides you through the process, requiring you to select your Wi-Fi network and enter the password. Once connected, your Chromecast will be ready to stream content.
Wi-Fi Standards Supported by Chromecast Models
Different Chromecast models support various Wi-Fi standards, which determine the maximum speed and capabilities of the device. For instance, older Chromecast models might only support Wi-Fi 802.11n, while newer models like Chromecast with Google TV support Wi-Fi 802.11ac, offering faster speeds and improved performance.
Potential Compatibility Issues with Wi-Fi Routers
While Chromecast devices generally work well with most modern Wi-Fi routers, there are instances where compatibility issues might arise. Some older routers might not support the latest Wi-Fi standards or have limited bandwidth, leading to buffering or slow streaming. Additionally, certain security settings on your router, such as MAC address filtering, could block the Chromecast from connecting.
Wi-Fi Network Performance Impact
Chromecast, while a convenient streaming device, can significantly impact your Wi-Fi network’s performance. Understanding how Chromecast streaming affects your network is crucial for maintaining smooth online experiences, especially when multiple devices are connected.
Streaming Bandwidth Consumption
Chromecast streaming requires a considerable amount of bandwidth, depending on the resolution and quality of the content being streamed. The higher the resolution, the more data needs to be transmitted, leading to increased bandwidth consumption. This can strain your Wi-Fi network, especially if you have limited bandwidth or multiple devices competing for internet access.
Examples of Performance Impact
The impact of Chromecast streaming on Wi-Fi network performance can manifest in various ways. Here are some common examples:
- Buffering and Lag: When streaming high-resolution content, you might experience buffering or lag during playback. This occurs when the Chromecast device struggles to receive enough data from your Wi-Fi network to maintain smooth streaming.
- Slow Network Speeds: Streaming high-quality videos can significantly reduce your overall internet speed. This is especially noticeable if you’re trying to use other internet-dependent devices simultaneously, such as browsing the web, downloading files, or video conferencing.
- Wi-Fi Disconnections: In extreme cases, excessive bandwidth consumption by Chromecast streaming can lead to Wi-Fi disconnections. This happens when your router can’t handle the high demand for data and temporarily drops the connection.
Optimizing Wi-Fi Network Performance
To minimize the impact of Chromecast streaming on your Wi-Fi network performance, consider these recommendations:
- Upgrade Your Router: A router with a faster processor and more powerful antennas can handle the increased bandwidth demands of streaming.
- Use a 5GHz Wi-Fi Network: 5GHz Wi-Fi networks offer faster speeds and less congestion than 2.4GHz networks, which can improve streaming performance.
- Reduce Network Congestion: Limit the number of devices connected to your Wi-Fi network, especially those that consume significant bandwidth, such as other streaming devices or online gaming consoles.
- Use a Wired Connection: For the best possible performance, connect your Chromecast device to your router using an Ethernet cable. This bypasses the Wi-Fi network altogether, ensuring a stable and reliable connection.
- Adjust Streaming Quality: Lower the streaming quality on your Chromecast device to reduce bandwidth consumption. This might result in a slightly lower video quality but can significantly improve network performance.
Streaming Resolution and Network Bandwidth
The following table illustrates the estimated bandwidth consumption for different streaming resolutions:
| Resolution | Estimated Bandwidth (Mbps) |
|---|---|
| 480p | 1-2 Mbps |
| 720p | 3-5 Mbps |
| 1080p | 5-8 Mbps |
| 4K (2160p) | 15-25 Mbps |
Note: The actual bandwidth consumption may vary depending on the streaming service, video codec, and other factors.
Troubleshooting Wi-Fi Issues with Chromecast: Chromecast Killing Wifi Networks
Casting your favorite shows or movies on your TV using Chromecast is a delightful experience, but sometimes, Wi-Fi hiccups can interrupt the fun. You might encounter buffering, disconnections, or even a complete inability to connect your Chromecast to your Wi-Fi network. Don’t worry, most Wi-Fi issues with Chromecast can be resolved with a few simple troubleshooting steps.
Common Wi-Fi Issues with Chromecast
Wi-Fi connectivity issues with Chromecast can be frustrating, but understanding the common culprits can help you pinpoint the problem and get back to streaming.
- Weak Wi-Fi Signal: If your Chromecast is too far from your router or there are walls or other obstacles blocking the signal, it might struggle to connect or maintain a stable connection.
- Network Congestion: When multiple devices are using the same Wi-Fi network, it can lead to congestion and slow down the connection, impacting your Chromecast’s performance.
- Outdated Firmware: Outdated Chromecast firmware can sometimes cause compatibility issues or bugs, leading to Wi-Fi problems.
- Incorrect Wi-Fi Settings: If your Chromecast is connected to the wrong Wi-Fi network or has incorrect security settings, it might not be able to connect properly.
- Router Issues: Sometimes, the problem lies with your router itself. It could be experiencing a temporary glitch, have a faulty configuration, or need a reboot.
Troubleshooting Steps for Chromecast Wi-Fi Problems
Troubleshooting Wi-Fi issues with Chromecast involves systematically checking various aspects of your setup to identify the root cause and fix it.
- Check Your Wi-Fi Signal Strength: The first step is to ensure a strong Wi-Fi signal is reaching your Chromecast. Move your Chromecast closer to the router or consider using a Wi-Fi extender to boost the signal in areas with weak coverage.
- Reduce Network Congestion: Limit the number of devices connected to your Wi-Fi network during streaming to reduce congestion and improve Chromecast performance. You can also prioritize your Chromecast’s connection by adjusting your router’s settings.
- Update Chromecast Firmware: Ensure your Chromecast has the latest firmware by checking for updates in the Google Home app. Outdated firmware can sometimes cause compatibility issues or bugs that affect Wi-Fi connectivity.
- Verify Wi-Fi Settings: Double-check that your Chromecast is connected to the correct Wi-Fi network and that the password is entered correctly. You can access these settings through the Google Home app.
- Restart Your Router: Sometimes, a simple restart can resolve temporary router glitches. Unplug your router, wait for a few minutes, and then plug it back in.
- Forget and Re-add the Wi-Fi Network: If the above steps don’t resolve the issue, try forgetting the Wi-Fi network on your Chromecast and re-adding it. This can sometimes fix connectivity problems.
- Factory Reset Your Chromecast: As a last resort, you can factory reset your Chromecast. This will erase all settings and data, so ensure you back up any important information before proceeding.
Diagnosing and Fixing Chromecast Wi-Fi Connectivity Issues
Here’s a step-by-step guide to help you diagnose and fix Chromecast Wi-Fi connectivity issues:
- Check the Google Home App: Start by opening the Google Home app and checking the status of your Chromecast device. Look for any error messages or indications of connectivity problems.
- Verify Wi-Fi Connection: Ensure your Chromecast is connected to the correct Wi-Fi network and that the password is entered correctly. You can find this information in the Google Home app under the device settings.
- Test Wi-Fi Signal Strength: Use your smartphone or another device to check the strength of the Wi-Fi signal near your Chromecast. If the signal is weak, try moving your Chromecast closer to the router or using a Wi-Fi extender.
- Check for Network Congestion: Observe if other devices on your network are experiencing slow speeds or disconnections. If so, it might indicate network congestion. Try disconnecting some devices or adjusting your router’s settings to prioritize your Chromecast.
- Update Chromecast Firmware: Ensure your Chromecast has the latest firmware by checking for updates in the Google Home app. Outdated firmware can sometimes cause Wi-Fi connectivity issues.
- Restart Your Router: Sometimes, a simple restart can resolve temporary router glitches. Unplug your router, wait for a few minutes, and then plug it back in.
- Forget and Re-add the Wi-Fi Network: If the above steps don’t resolve the issue, try forgetting the Wi-Fi network on your Chromecast and re-adding it. This can sometimes fix connectivity problems.
- Factory Reset Your Chromecast: As a last resort, you can factory reset your Chromecast. This will erase all settings and data, so ensure you back up any important information before proceeding.
Troubleshooting Chromecast Wi-Fi Problems Flowchart
Chromecast killing wifi networks – Here’s a flowchart illustrating the troubleshooting process for Chromecast Wi-Fi problems:
[Flowchart: Start -> Check Google Home App -> Verify Wi-Fi Connection -> Test Wi-Fi Signal Strength -> Check for Network Congestion -> Update Chromecast Firmware -> Restart Router -> Forget and Re-add Wi-Fi Network -> Factory Reset Chromecast -> End]Network Security and Chromecast
Your Chromecast is a gateway to a world of entertainment, but it can also be a gateway for unwanted access to your home network. Just like any other smart device, it’s crucial to ensure your Chromecast is secure, especially when connected to your home Wi-Fi network.
Securing Home Wi-Fi Networks for Chromecast
A secure Wi-Fi network is essential for protecting your Chromecast and the entire network it’s connected to. An unsecured network can leave your Chromecast vulnerable to attacks, allowing hackers to access your device, steal personal data, or even use your network for malicious activities.
- Strong Passwords: Choose a strong password for your Wi-Fi network, using a combination of uppercase and lowercase letters, numbers, and symbols. Avoid using common words or phrases, and make sure the password is at least 12 characters long.
- WPA2/WPA3 Encryption: Enable WPA2 or WPA3 encryption on your router. These protocols provide robust encryption for your network traffic, making it harder for hackers to intercept your data.
- Regular Updates: Keep your router firmware updated to patch security vulnerabilities. Manufacturers regularly release updates to address known security flaws, so it’s crucial to install them promptly.
- Firewall: Enable the firewall on your router. A firewall acts as a barrier between your network and the internet, blocking unauthorized access to your devices.
- Guest Network: Consider setting up a guest network for visitors. This isolates their devices from your main network, preventing them from accessing sensitive data or causing potential security risks.
Best Practices for Securing Wi-Fi Networks and Chromecast Devices, Chromecast killing wifi networks
Here’s a table outlining best practices for securing your Wi-Fi network and protecting your Chromecast devices:
| Security Measure | Description | Benefits |
|---|---|---|
| Strong Password | Use a complex password with a mix of uppercase and lowercase letters, numbers, and symbols. | Makes it harder for unauthorized users to access your network. |
| WPA2/WPA3 Encryption | Enable WPA2 or WPA3 encryption on your router. | Encrypts data transmitted over your network, making it difficult for hackers to intercept. |
| Regular Updates | Keep your router firmware and Chromecast software updated. | Patches security vulnerabilities and improves overall security. |
| Firewall | Enable the firewall on your router. | Blocks unauthorized access to your network and devices. |
| Guest Network | Create a separate guest network for visitors. | Isolates guest devices from your main network, reducing security risks. |
| Disable WPS | Disable Wi-Fi Protected Setup (WPS) on your router. | WPS can be vulnerable to attacks, making it easier for hackers to gain access. |
| Change Default Credentials | Change the default username and password for your router. | Prevents attackers from using common credentials to access your router. |
While Chromecast can be a great way to enjoy streaming content, it’s important to understand its potential impact on your Wi-Fi network. By understanding the factors that can cause Wi-Fi issues, taking steps to optimize your network, and troubleshooting any problems that arise, you can ensure a smooth and enjoyable streaming experience. Remember, a strong Wi-Fi connection is the foundation of a great Chromecast experience. So, optimize your network, minimize interference, and enjoy seamless streaming without worrying about your Wi-Fi connection dropping out.
Ever had your Chromecast suck the life out of your Wi-Fi, leaving you struggling to stream anything? It’s like that annoying friend who hogs the entire buffet table. But hey, at least you can still get some work done with Windows 10’s one-handed keyboard, which you can check out here. Back to the Chromecast, maybe it’s time to invest in a mesh network or just accept that sometimes, you’ll be stuck watching buffering bars instead of your favorite show.
 Standi Techno News
Standi Techno News