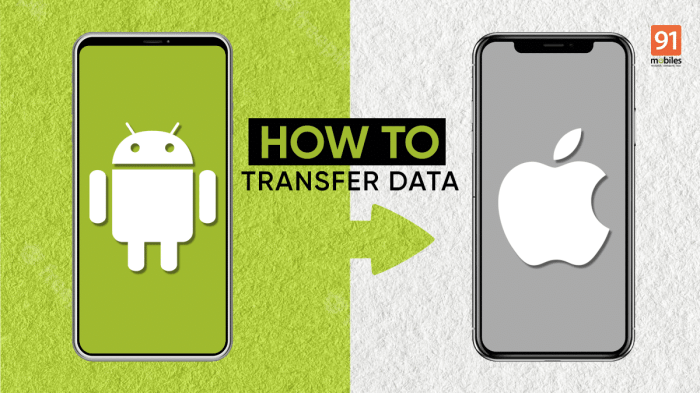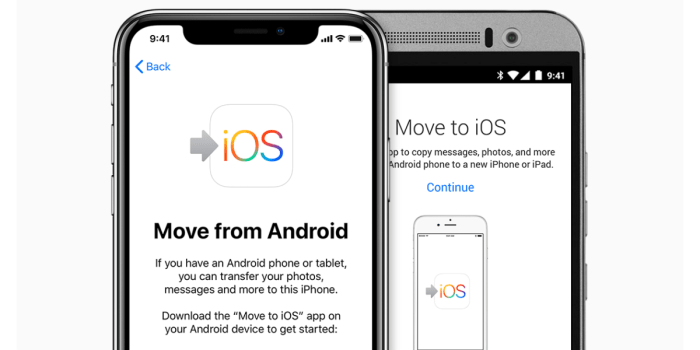Understanding the Data Transfer Challenge: Android 7 0 Port Data From Ios
Switching from an iOS device to an Android device can be exciting, but it also presents a data transfer challenge. The two operating systems use different storage methods and file formats, making a direct transfer of all your data difficult.
Data Storage and File Format Differences
iOS and Android use different file systems and data storage approaches. iOS uses a proprietary file system, while Android uses a more open standard, making it challenging to directly transfer data between the two platforms. For example, iOS uses a database format for contacts, while Android uses a more traditional file-based system. This difference in file format makes it difficult to directly transfer contacts between devices.
Limitations of Direct Data Transfer
While some data transfer tools exist, they often have limitations. They may not be able to transfer all data types, and the transferred data may not be perfectly compatible with the new operating system. For example, some apps may not have Android equivalents, or transferred data may not be displayed correctly in certain apps.
Common Data Types for Transfer
Users typically want to transfer the following data types when switching from iOS to Android:
- Contacts: Phone numbers, email addresses, and other contact information.
- Photos: Images and videos stored on the device.
- Messages: Text messages, iMessages, and other messaging data.
- Calendar Events: Appointments, reminders, and other calendar entries.
- Notes: Text notes, lists, and other notes stored on the device.
- Documents: Files stored in various formats, such as PDF, Word, and Excel.
- Apps: While apps themselves cannot be directly transferred, some data associated with apps can be transferred, such as app settings and data.
Available Data Transfer Solutions
Switching from iOS to Android can be a daunting task, especially when it comes to transferring your precious data. But fear not, there are several data transfer solutions available to make the process smoother and less stressful. Let’s dive into the popular options and see how they can help you migrate your data.
Data Transfer Applications
These applications are specifically designed to move data between iOS and Android devices. They often offer a user-friendly interface and a comprehensive set of features, including:
- Contact transfer: Transferring contacts from iOS to Android is often the most crucial step. These applications can handle transferring contact information, including names, phone numbers, email addresses, and even social media links.
- Message transfer: Moving your text messages from your iPhone to your Android device is another essential aspect of the transition. Some applications allow you to transfer entire conversation histories, including attachments, so you don’t miss any important messages.
- Photo and video transfer: Your photos and videos are often some of the most valuable data you have on your phone. These applications can efficiently transfer your entire photo library, including videos, to your new Android device.
- Calendar transfer: Maintaining your schedule is vital, and these applications can help you transfer your calendar events, appointments, and reminders to your new Android device.
- App data transfer: Some applications even offer limited support for transferring app data, such as game progress or settings, though this feature is not always available for all apps.
Comparing Data Transfer Solutions
The following table highlights some of the popular data transfer solutions and their key features:
| Application | Features | Pros | Cons |
|---|---|---|---|
| Switch Mobile | Contacts, messages, photos, videos, call logs, calendar, notes, bookmarks, apps, and more. | Supports a wide range of data types, user-friendly interface. | Limited app data transfer, may require a paid subscription for full functionality. |
| MobileTrans | Contacts, messages, photos, videos, music, call logs, calendar, notes, bookmarks, apps, and more. | Supports a wide range of data types, high transfer speed, offers a free trial. | May not transfer all app data, can be expensive for full functionality. |
| Phone Clone | Contacts, messages, photos, videos, music, call logs, calendar, notes, and more. | Simple and straightforward interface, free to use. | Limited app data transfer, may not support all Android devices. |
| Google Drive | Contacts, calendar, notes, and more. | Free to use, cloud-based storage for data backup and transfer. | Limited data types, may require manual data selection and upload. |
Real-World Examples
- Switch Mobile: A user successfully transferred their contacts, messages, photos, and videos from an iPhone to a Samsung Galaxy S23 using Switch Mobile. The process was quick and straightforward, and the user was satisfied with the results.
- MobileTrans: A user needed to transfer their entire phone data, including apps, from an iPhone to a Google Pixel 7. They used MobileTrans and were able to transfer most of their data, including app data, with minimal hassle.
- Phone Clone: A user wanted to transfer their contacts, messages, and photos from an iPhone to a Xiaomi Redmi Note 11. They used Phone Clone and were able to complete the transfer without any issues. The user appreciated the simplicity and speed of the process.
Manual Data Transfer Methods
Manual data transfer involves using cloud storage services or exporting and importing data directly between apps. This method provides flexibility and control but requires more effort and technical knowledge.
Transferring Data Using Cloud Storage Services
Cloud storage services like Google Drive, Dropbox, or iCloud offer a convenient way to transfer data between iOS and Android devices. Here’s a step-by-step guide:
- Choose a Cloud Storage Service: Select a service that is compatible with both iOS and Android, and ensure you have an account.
- Back Up Data on iOS Device: Open the app you want to transfer data from and find its settings or export option. Choose to save the data to the cloud storage service you selected. This process may vary depending on the app.
- Download Data on Android Device: On your Android device, install the same cloud storage service app. Log in to your account and access the backed-up data. Download the data to your Android device.
- Import Data into Android Apps: Open the corresponding app on your Android device and locate its import settings. Import the downloaded data from the cloud storage service. This process may vary depending on the app.
Exporting and Importing Data Directly Between Apps
Some apps allow you to export data in specific formats, such as CSV, JSON, or XML. You can then import this data into the corresponding app on your Android device. This process may require additional steps, depending on the specific apps involved.
- Export Data from iOS Apps: Open the iOS app you want to transfer data from and find its export option. This option is often located in the app’s settings. Export the data in a compatible format, such as CSV or JSON.
- Transfer Data to Android Device: Use a method to transfer the exported data file to your Android device. This can be done through email, Bluetooth, or a USB cable.
- Import Data into Android Apps: Open the corresponding app on your Android device and find its import option. Import the transferred data file. This process may require additional steps, depending on the specific apps involved.
Challenges and Limitations of Manual Data Transfer
Manual data transfer methods can be challenging and may have limitations:
- Compatibility Issues: Not all apps offer export or import options, and data formats may not be compatible between iOS and Android apps.
- Data Loss: Manual data transfer may result in data loss, especially if the data is not properly exported or imported.
- Time-Consuming: Manually transferring data can be time-consuming, especially for large amounts of data or multiple apps.
- Technical Expertise: Some manual data transfer methods may require technical knowledge and expertise.
Using Android 7.0 for Data Transfer
Android 7.0, also known as Nougat, introduced several features that could be useful for transferring data from an iOS device to an Android device. While it’s true that newer Android versions offer more advanced features, Android 7.0 still provides some functionalities that can simplify the data transfer process.
Data Transfer Features in Android 7.0
Android 7.0 offered features that could be helpful for data transfer, although they weren’t specifically designed for iOS-to-Android migration.
- File Transfer Protocol (FTP): Android 7.0 supports FTP, allowing users to connect to an FTP server and transfer files. This method can be used to transfer files from an iOS device to a computer and then to the Android device.
- Bluetooth: Android 7.0 allows users to transfer files between devices via Bluetooth. This can be useful for transferring smaller files, such as photos or documents. However, Bluetooth transfer speeds can be slow, especially for larger files.
- Cloud Storage Services: Android 7.0 supports popular cloud storage services like Google Drive, Dropbox, and OneDrive. Users can transfer files from their iOS device to these services and then access them on their Android device. This method is convenient for transferring large files, as it doesn’t require direct device connection.
Leveraging Android 7.0’s Functionalities for Data Transfer
- Using FTP for File Transfer: Users can connect their iOS device to a computer using a USB cable and use a file manager application to access the device’s files. These files can then be transferred to an FTP server and downloaded onto the Android device.
- Bluetooth Transfer: Users can pair their iOS and Android devices via Bluetooth and transfer files directly. However, this method is limited to smaller files due to Bluetooth’s slower transfer speeds.
- Utilizing Cloud Storage Services: Users can upload files from their iOS device to their cloud storage account and then download them on their Android device. This method allows for easy transfer of large files and eliminates the need for direct device connection.
Comparison of Data Transfer Capabilities in Android 7.0 and Newer Versions
Android versions released after 7.0 introduced more dedicated data transfer features specifically for switching from iOS to Android. For example, Android 10 and later versions include a built-in “Switch to Android” app that allows users to seamlessly transfer data from their iOS device to their Android device. This app simplifies the data transfer process by handling most of the technical aspects, including file transfer and app installation.
- Android 10 and later: The “Switch to Android” app offers a user-friendly interface and simplifies the transfer process.
- Android 7.0: Android 7.0 lacked a dedicated app for iOS-to-Android data transfer. Users had to rely on manual methods like FTP, Bluetooth, or cloud storage services.
Best Practices for Data Transfer
Switching from iOS to Android can be exciting, but it’s important to do it right to ensure a smooth and successful data transfer. Follow these best practices to make the transition seamless and minimize any potential headaches.
Data Backup and Security, Android 7 0 port data from ios
Before starting the transfer process, backing up your data is crucial. This step safeguards your information in case something goes wrong during the transfer. Additionally, consider security measures to protect your data during the transfer process.
- Back up your iOS device: Utilize iCloud or iTunes to create a complete backup of your iOS device. This backup includes your apps, settings, contacts, messages, photos, and more. It’s like having a snapshot of your entire phone, ready to be restored later.
- Secure your Android device: Before transferring data, ensure your Android device is protected. Set a strong password or use biometrics like fingerprint or facial recognition for added security. This helps safeguard your data from unauthorized access.
- Use a trusted data transfer method: Choose a reliable data transfer solution, whether it’s Google’s official tool or a third-party app. Research the app’s reputation and user reviews to ensure it’s safe and trustworthy.
- Verify data transfer settings: Carefully review the data transfer settings to select the specific data you want to transfer. This allows you to avoid transferring unnecessary files and helps ensure the transfer process is efficient.
Data Transfer Checklist
A checklist can help ensure a smooth and successful data transfer. Here’s a comprehensive checklist to guide you through the process:
- Charge both devices: Ensure both your iOS and Android devices are fully charged before starting the transfer. This prevents interruptions and ensures the process completes successfully.
- Connect to a stable Wi-Fi network: A stable Wi-Fi connection is essential for a faster and more reliable data transfer. This minimizes the risk of data loss or interruptions during the transfer process.
- Review data transfer options: Carefully examine the available data transfer options, whether it’s using Google’s official tool, a third-party app, or manual methods. Choose the method that best suits your needs and preferences.
- Select the data to transfer: Choose the specific data you want to transfer from your iOS device to your Android device. This includes contacts, messages, photos, videos, apps, and other important files.
- Start the data transfer process: Follow the instructions provided by the data transfer tool or method you’ve chosen. Ensure you understand the steps involved and follow them carefully.
- Monitor the transfer progress: Keep an eye on the data transfer progress to ensure it’s running smoothly. If you encounter any errors or interruptions, troubleshoot them promptly.
- Verify transferred data: After the transfer is complete, verify that all the data you intended to transfer is present on your Android device. Check your contacts, messages, photos, and other important files to ensure they’ve been transferred successfully.
Troubleshooting Data Transfer Issues
Transferring data from iOS to Android can be a seamless process, but occasionally, hiccups can occur. These issues can range from minor glitches to more complex problems, potentially interrupting your data migration journey. Understanding common data transfer problems and knowing how to troubleshoot them is crucial for a smooth transition.
Common Data Transfer Problems
Data transfer issues can arise from various factors, including network connectivity, device compatibility, and software glitches.
- Network Connectivity Issues: A weak or unstable internet connection can disrupt the data transfer process, leading to incomplete or failed transfers.
- Device Compatibility: Some iOS apps might not have direct Android counterparts, resulting in data loss or incomplete transfers.
- Software Glitches: Bugs in the data transfer software or operating systems can cause errors during the transfer process.
- Storage Space Limitations: Insufficient storage space on your Android device can prevent the successful transfer of all your data.
Troubleshooting Data Transfer Errors
Encountering data transfer errors doesn’t necessarily mean your data is lost. You can try these troubleshooting steps to resolve common issues:
- Check Network Connection: Ensure a stable and strong internet connection. Consider switching to a different network or restarting your router if necessary.
- Verify Device Compatibility: Research whether the apps you use on iOS have compatible Android counterparts. Some apps might offer data transfer tools or cloud sync options.
- Restart Devices: Restarting both your iOS and Android devices can often resolve temporary software glitches.
- Clear Cache and Data: Clearing the cache and data of the data transfer app can help eliminate potential software conflicts.
- Free Up Storage Space: Delete unnecessary files and apps on your Android device to create sufficient space for the data transfer.
- Update Software: Ensure both your iOS and Android devices are running the latest software versions to benefit from bug fixes and improvements.
- Try a Different Data Transfer Method: If one method fails, consider using an alternative data transfer tool or manual transfer techniques.
Seeking Technical Support
For complex data transfer issues that persist despite troubleshooting efforts, seeking technical support is crucial.
- Contact Device Manufacturers: Reach out to Apple or Google support for assistance with device-specific data transfer issues.
- Consult Data Transfer App Support: Contact the developers of the data transfer app you are using for guidance on troubleshooting specific errors.
- Seek Online Help: Explore online forums, communities, and websites dedicated to data transfer issues for potential solutions and user experiences.
Android 7 0 port data from ios – Switching from iOS to Android is a big decision, but with the right approach, it doesn’t have to be a data nightmare. Whether you choose to utilize dedicated transfer apps, leverage cloud services, or explore the capabilities of Android 7.0, you have a variety of options at your disposal. Remember to back up your data, follow our best practices, and don’t hesitate to seek help if you encounter any obstacles. Embrace the world of Android, and let your data follow seamlessly!
Switching from iOS to Android 7.0? You might be wondering how to transfer your data. While there are apps for moving contacts and photos, remember, Android 7.0 is a game-changer, and it’s being rolled out first on the LG V20, as confirmed by Google. So, if you’re looking to upgrade to the latest and greatest, the LG V20 is the way to go! And once you’ve made the switch, you’ll be ready to explore all the awesome features of Android 7.0.
 Standi Techno News
Standi Techno News