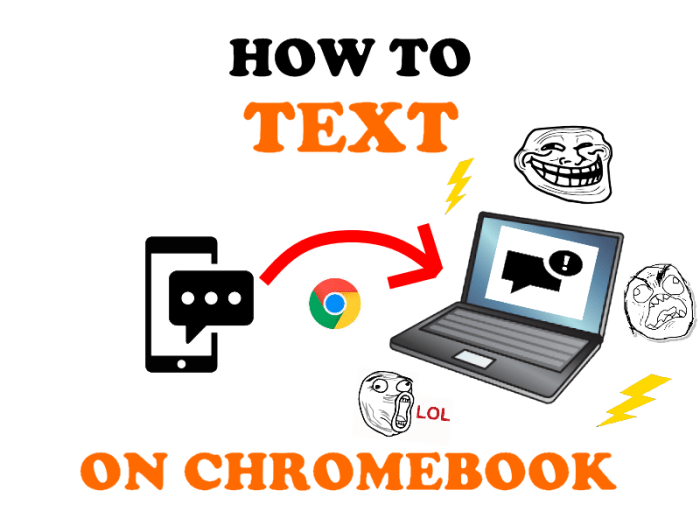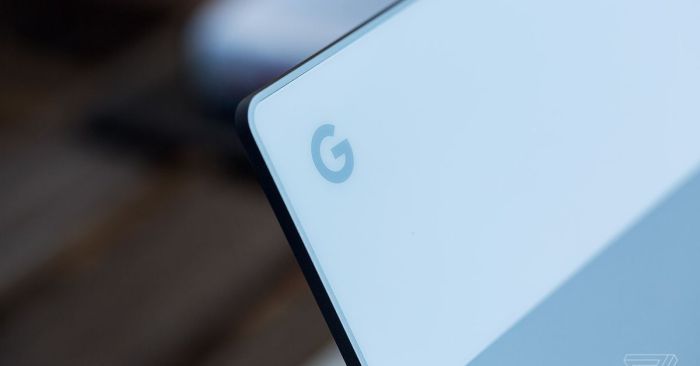Android 8.1 on Chromebooks
Android 8.1, also known as Oreo, was a significant update to the Android operating system, bringing new features and improvements. Chromebooks, with their growing popularity, have also seen the integration of Android apps, allowing users to access a wider range of applications. Let’s explore the compatibility of Android 8.1 with Chromebooks and how to install it.
Compatibility of Android 8.1 with Chromebooks
The compatibility of Android 8.1 with Chromebooks is not a straightforward answer. While some Chromebook models support Android 8.1, others do not. The support for Android 8.1 depends on the Chromebook model and its hardware specifications. Not all Chromebooks are created equal when it comes to Android app support. Some models may only support older versions of Android, while others may support the latest version.
Chromebook Models Supporting Android 8.1
Determining which Chromebook models support Android 8.1 is crucial. You can find this information on the Chromebook’s manufacturer website or by checking the Chromebook’s specifications. Generally, Chromebooks released after 2017 are more likely to support Android 8.1. Here are some examples of Chromebook models that support Android 8.1:
- Acer Chromebook Spin 13 (CP713-1WN)
- Asus Chromebook Flip C101PA
- HP Chromebook x360 14 (14-c000)
- Lenovo Chromebook Duet
- Samsung Chromebook Plus V2
Installing Android 8.1 on a Chromebook
Installing Android 8.1 on a compatible Chromebook is a simple process. First, you need to ensure that your Chromebook is updated to the latest Chrome OS version. Then, follow these steps:
- Open the Settings app on your Chromebook.
- Select Google Play Store.
- Enable the Google Play Store toggle.
- Restart your Chromebook.
- Once your Chromebook restarts, you will find the Google Play Store app on your Chromebook’s app launcher.
You can now download and install Android apps from the Google Play Store.
Text Messaging Features on Chromebooks
Chromebooks have come a long way, and one of the most significant advancements is the ability to send and receive text messages directly from your Chromebook. This means you can stay connected and manage your conversations without needing to reach for your phone. But how does it work, and what are the different options available? Let’s dive in.
Methods for Sending and Receiving Text Messages
Text messaging on Chromebooks is made possible through the integration of Android apps. You can use the built-in messaging app or choose from a variety of third-party apps. Here’s a breakdown of the most common methods:
- Built-in Messaging App: This app is pre-installed on most Chromebooks running Android. It offers a simple and straightforward way to send and receive SMS messages. You can access it from the app drawer, just like any other Android app.
- Third-Party Messaging Apps: There are numerous third-party messaging apps available on the Google Play Store, offering a wider range of features and customization options. Some popular choices include:
- Textra: Known for its clean interface and extensive customization options, Textra allows you to personalize your texting experience with themes, notification sounds, and more.
- Pulse SMS: This app offers a unique feature called “Pulse,” which lets you view your messages across multiple devices, including your phone and Chromebook. This is particularly useful if you frequently switch between devices.
- Google Messages: Google’s official messaging app offers a seamless integration with other Google services and features like RCS (Rich Communication Services), which enables richer messaging experiences with features like high-quality image sharing and group chats.
Advantages and Disadvantages of Different Messaging Apps
The choice between the built-in messaging app and a third-party app depends on your individual needs and preferences. Here’s a comparison of their pros and cons:
Built-in Messaging App
- Advantages:
- Simple and easy to use: The built-in messaging app is straightforward and requires minimal setup. It’s a good option for users who want a basic messaging experience without any extra features.
- Pre-installed: No need to download or install anything. It’s ready to go right out of the box.
- Disadvantages:
- Limited features: The built-in messaging app doesn’t offer as many features as some third-party apps. For example, it may lack customization options, themes, or advanced features like RCS.
Third-Party Messaging Apps
- Advantages:
- More features: Third-party apps often offer a wider range of features, including themes, customization options, advanced messaging capabilities, and even additional security features.
- Customization: You can personalize your messaging experience with different themes, notification sounds, and more.
- Cross-device compatibility: Some third-party apps allow you to access your messages across multiple devices, including your phone and Chromebook, making it easier to stay connected.
- Disadvantages:
- Requires installation: You need to download and install the app from the Google Play Store.
- May have a learning curve: Some third-party apps can be more complex than the built-in messaging app, requiring some time to learn their features and functionalities.
Setting Up and Configuring a Text Messaging App, Android 8 1 sending and receiving text messages on chromebooks
Setting up a text messaging app on a Chromebook is relatively straightforward. Here’s a general guide:
- Open the Google Play Store: You can access the Google Play Store from the app drawer on your Chromebook.
- Search for the desired messaging app: Use the search bar to find the messaging app you want to use. For example, search for “Textra” or “Pulse SMS.”
- Install the app: Click the “Install” button to download and install the app on your Chromebook.
- Open the app and configure settings: Once the app is installed, open it and follow the on-screen instructions to configure your settings. This may involve linking your phone number, choosing a theme, and enabling notifications.
Using Text Messaging Apps
With Android 8.1 on Chromebooks, you can use a variety of text messaging apps to send and receive SMS and MMS messages directly from your Chromebook. These apps provide a more feature-rich and user-friendly experience compared to the built-in messaging app.
Popular Text Messaging Apps
There are several popular text messaging apps that are compatible with Android 8.1 on Chromebooks. Here’s a list of some of the most widely used apps and their key features:
- Google Messages: This is Google’s official messaging app, known for its simplicity and integration with other Google services. It offers features like group messaging, RCS support for enhanced messaging features, and the ability to send and receive SMS and MMS messages.
- Textra SMS: Textra SMS is a popular alternative to the default messaging app. It offers a wide range of customization options, including themes, notification sounds, and bubble styles. It also includes features like blocking, scheduling, and quick replies.
- Pulse SMS: Pulse SMS is another well-regarded messaging app known for its clean interface and focus on privacy. It offers features like dual SIM support, SMS scheduling, and the ability to back up your messages to the cloud.
- Chomp SMS: Chomp SMS is a feature-rich messaging app with a customizable interface and several unique features. It includes features like blocking, themes, and the ability to create custom message templates.
- Hangouts: While Hangouts is primarily a video chat and messaging service, it also allows you to send and receive SMS messages. It offers features like group messaging, file sharing, and the ability to make voice and video calls.
Comparison of Text Messaging Apps
| App | Key Features | User Interface | Pricing |
|---|---|---|---|
| Google Messages | Simplicity, RCS support, group messaging, SMS and MMS | Clean and minimalist | Free |
| Textra SMS | Customization options, blocking, scheduling, quick replies | Modern and customizable | Free (with optional in-app purchases) |
| Pulse SMS | Clean interface, privacy focus, dual SIM support, SMS scheduling, cloud backup | Simple and intuitive | Free (with optional premium subscription) |
| Chomp SMS | Customizable interface, blocking, themes, custom message templates | Feature-rich and customizable | Free (with optional in-app purchases) |
| Hangouts | Group messaging, file sharing, voice and video calls, SMS and MMS | Integrated with other Google services | Free |
Troubleshooting Text Messaging Issues
Text messaging on Chromebooks is generally seamless, but occasional hiccups can occur. These issues can range from delayed messages to complete failure to send or receive texts. This section will guide you through common problems and provide troubleshooting steps to get your text messaging back on track.
Checking Internet Connectivity
A stable internet connection is crucial for sending and receiving text messages on Chromebooks. Without a reliable connection, messages may be delayed or fail to deliver.
- Check your Wi-Fi connection: Ensure your Chromebook is connected to a strong and stable Wi-Fi network. If you’re experiencing connectivity issues, try restarting your router or modem.
- Verify mobile data connection: If you’re using mobile data, ensure your Chromebook has a strong cellular signal. Check your mobile data settings to make sure it’s enabled and functioning properly.
App Permissions
Text messaging apps on Chromebooks require access to certain permissions to function correctly. If these permissions are not granted, you may encounter problems sending or receiving messages.
- Check app permissions: Navigate to your Chromebook’s settings and find the “Apps” or “Permissions” section. Verify that the text messaging app has access to necessary permissions, such as storage, contacts, and notifications.
- Grant missing permissions: If any required permissions are missing, grant them to the app. This will allow the app to access the necessary resources to function properly.
Phone Number Verification
Text messaging apps often require you to verify your phone number before you can start sending and receiving messages. If your phone number is not verified, you may encounter problems using the app.
- Verify your phone number: Open your text messaging app and follow the instructions to verify your phone number. This usually involves entering a verification code sent to your phone.
- Check for verification errors: If you’re unable to verify your phone number, check for any error messages. These messages can provide clues about the problem and how to resolve it.
Restarting the Chromebook
Sometimes, a simple restart can resolve minor glitches that may be affecting your text messaging.
- Restart your Chromebook: Close all open apps and files, and then click on the power button in the bottom right corner of the screen. Select “Restart” and wait for your Chromebook to reboot.
Updating the App
Outdated apps can sometimes cause problems. Updating your text messaging app to the latest version can often resolve issues.
- Check for updates: Open the Play Store app on your Chromebook and search for the text messaging app you’re using. If an update is available, click on “Update” to install it.
Contacting Support
If you’ve tried all of the troubleshooting steps above and are still experiencing problems, you may need to contact the app developer or Chromebook support for further assistance.
- Contact the app developer: Look for a “Help” or “Support” section within the app. You can also find contact information for the developer on the Play Store app listing.
- Contact Chromebook support: Visit the Chromebook support website or contact Chromebook support directly for assistance. They can provide more specific troubleshooting steps or help you resolve the issue.
Security and Privacy Considerations: Android 8 1 Sending And Receiving Text Messages On Chromebooks
When using text messaging apps on Chromebooks, it’s crucial to prioritize security and privacy. These apps handle sensitive personal information, so understanding and utilizing available security measures is essential.
Two-Factor Authentication and Strong Passwords
Two-factor authentication (2FA) adds an extra layer of security by requiring a second verification step beyond your password. This makes it much harder for unauthorized individuals to access your account, even if they obtain your password. It’s strongly recommended to enable 2FA whenever possible.
Strong passwords are another vital component of online security. A strong password should be at least 12 characters long and include a combination of uppercase and lowercase letters, numbers, and symbols. Avoid using easily guessable information like your name, birthdate, or pet’s name. Consider using a password manager to help you create and store strong, unique passwords for each of your online accounts.
Privacy Settings within Messaging Apps
Messaging apps offer various privacy settings that control how your data is used and shared. These settings allow you to customize your experience and protect your privacy.
Here are some common privacy settings you may find in messaging apps:
- End-to-End Encryption: This setting encrypts your messages so that only you and the recipient can read them. It ensures that even if someone intercepts your messages, they won’t be able to decipher them.
- Contact Sharing: This setting determines whether your contact list is shared with the messaging app or other users. Consider limiting contact sharing to only those you trust.
- Location Sharing: Some messaging apps allow you to share your location with others. Be cautious about sharing your location with strangers or untrusted individuals.
- Read Receipts: These notifications inform the sender when you have read their message. You can typically disable read receipts if you prefer to keep your reading activity private.
- Group Chat Privacy: If you participate in group chats, you may have the option to control who can join or leave the chat.
It’s essential to review and adjust the privacy settings in your messaging apps to align with your comfort level and security preferences. By taking these steps, you can help protect your personal information and enjoy a more secure messaging experience.
Alternatives to Text Messaging
Text messaging is a convenient way to communicate, but it’s not the only option available on Chromebooks. With the versatility of Chromebooks, you can explore various alternatives that cater to different communication needs.
These alternatives offer a wider range of features, including multimedia sharing, group chats, and even video calls, making them suitable for different scenarios and communication preferences.
Instant Messaging Apps
Instant messaging apps are designed for real-time communication, providing a seamless way to connect with friends, family, and colleagues. These apps allow for text-based conversations, multimedia sharing, and often include features like voice and video calls.
Here are some of the most popular instant messaging apps available on Chromebooks:
- WhatsApp: One of the most widely used messaging apps globally, WhatsApp offers end-to-end encryption for secure communication, along with features like group chats, voice and video calls, and document sharing.
- Telegram: Known for its focus on privacy and security, Telegram provides end-to-end encrypted conversations, large file sharing capabilities, and the option to create channels for broadcasting messages to a wider audience.
- Signal: A privacy-focused messaging app that emphasizes secure communication, with end-to-end encryption for all messages, calls, and group chats. It’s known for its minimalist design and focus on user privacy.
- Facebook Messenger: Integrated with the Facebook social network, Messenger allows for text-based conversations, multimedia sharing, and video calls. It also supports group chats and features like Messenger Rooms for virtual gatherings.
Email remains a reliable and widely used communication method for both personal and professional purposes. It offers a formal and structured way to communicate, allowing for attachments, scheduling, and tracking of messages.
Here are some of the advantages and disadvantages of using email:
- Advantages:
- Formal and structured communication.
- Allows for attachments and file sharing.
- Provides a record of communication.
- Widely accessible and supported.
- Disadvantages:
- Can be less immediate than instant messaging apps.
- May require more effort to compose and send messages.
- Susceptible to spam and phishing attempts.
Video Conferencing
Video conferencing allows for face-to-face communication, providing a more personal and engaging experience compared to text messaging. It’s particularly useful for meetings, presentations, and collaborative work.
Here are some popular video conferencing platforms:
- Google Meet: Integrated with Google Workspace, Meet offers reliable video conferencing with features like screen sharing, recording, and live captions. It’s a good option for business meetings and online collaboration.
- Zoom: Widely used for both personal and professional video calls, Zoom offers features like breakout rooms, virtual backgrounds, and cloud recording. It’s known for its user-friendly interface and versatility.
- Microsoft Teams: Part of the Microsoft 365 suite, Teams combines video conferencing with instant messaging, file sharing, and team collaboration tools. It’s a comprehensive platform for communication and productivity.
Android 8 1 sending and receiving text messages on chromebooks – In the ever-evolving world of technology, Chromebooks are proving to be more than just simple web browsing devices. With the integration of Android 8.1, they’ve become powerful platforms for communication, enabling you to send and receive text messages with ease. By understanding the various methods, apps, and security features available, you can unlock the full potential of text messaging on your Chromebook, making it a truly versatile tool for staying connected.
Ever wished you could send and receive text messages on your Chromebook? Android 8.1 brought this feature to life, letting you stay connected on the go. But while we’re talking about staying connected, a chilling story reminds us of the dangers of relying solely on our devices. A recent case of an iPhone theft victim left to die in the bitter cold highlights the importance of safety precautions.
So, while your Chromebook can keep you connected, remember that real-world situations demand more than just a digital connection.
 Standi Techno News
Standi Techno News