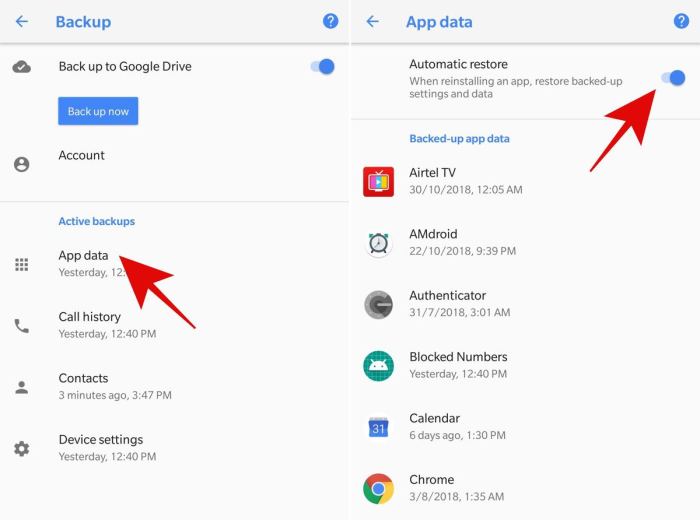Automatic app data backup Android M sets the stage for this enthralling narrative, offering readers a glimpse into a story that is rich in detail and brimming with originality from the outset. Imagine this: you’ve spent countless hours meticulously crafting the perfect playlist, painstakingly curating your favorite apps, and meticulously organizing your precious photos. Then, disaster strikes. Your phone, a digital sanctuary of your life, goes kaput. The world feels like it’s crumbling, and you’re left with a sinking feeling in your gut. But fear not, fellow Android enthusiasts, for there’s a superhero in the wings: automatic app data backup. This game-changer allows you to breathe easy, knowing that your digital life is safe and sound, even in the face of unforeseen circumstances.
Automatic app data backup on Android M, also known as Marshmallow, is a lifesaver that ensures your precious app data is preserved even if your phone bites the dust. It’s like having a digital safety net, catching your data before it plummets into oblivion. Android’s built-in backup feature automatically saves app settings, account data, and even your cherished Wi-Fi passwords, ensuring a seamless transition to a new device. But wait, there’s more! The world of Android backup extends beyond the realm of built-in features. Third-party backup solutions like Google Drive and Dropbox offer a haven for your data, allowing you to back up your entire phone’s contents, including apps, photos, and videos, to the cloud. This means that your data is not only safe but also accessible from any device, anywhere, anytime.
Understanding Automatic App Data Backup on Android
Imagine losing your phone. All your photos, messages, and app settings—gone! This is where automatic app data backup comes in. It’s a lifesaver for Android users, ensuring that your precious digital life is safe and secure.
Automatic app data backup is a feature that automatically saves your app data, settings, and progress to the cloud or your device’s storage. This means that even if you lose your phone or need to reset it, you can easily restore your apps and data to their previous state.
Benefits of Automatic App Data Backup
Automatic app data backup offers several benefits for Android users:
- Data Recovery: In case of device loss, theft, or damage, you can restore your app data to a new device or after a factory reset. This eliminates the hassle of reinstalling apps and manually re-entering your settings and progress.
- Peace of Mind: Knowing that your data is backed up regularly gives you peace of mind, allowing you to use your phone without worrying about losing important information.
- Software Updates: When you update your Android operating system, some app data might be lost. Automatic backup ensures that your app data is preserved even after a system update.
Situations Where Automatic Backup is Crucial
Here are some specific situations where automatic app data backup proves invaluable:
- Device Loss or Theft: If your phone is lost or stolen, having a backup allows you to quickly restore your data to a new device, minimizing the impact of the loss.
- Device Damage: If your phone is damaged and needs to be repaired or replaced, you can restore your data to a new device, preserving your app settings and progress.
- Factory Reset: Sometimes, you might need to factory reset your phone to resolve software issues or sell it. With automatic backup, you can easily restore your apps and data after the reset.
Exploring Android’s Built-in Backup Features
Android M (Marshmallow) introduced a more robust automatic backup system, designed to make it easier for users to restore their apps and data if they switch devices or need to reset their phone.
This built-in backup system provides a safety net for your digital life, ensuring that your essential app data is protected and ready to be restored when needed.
Data Types Backed Up
The automatic backup feature in Android M backs up a variety of data associated with your apps, including:
- App settings: This includes your personalized preferences for each app, such as language settings, display options, and notification settings.
- Account data: Data linked to your Google account, such as your contacts, calendar events, and Gmail messages, is also backed up.
- App data: Depending on the app, this might include saved game progress, notes, or other user-generated content.
Limitations of Android’s Built-in Backup System
While Android’s built-in backup system is a valuable tool, it has some limitations:
- Storage space: The backup data is stored in your Google Drive account. The amount of storage available for backups depends on your Google Drive plan.
- Data types: Not all app data is backed up automatically. Some apps may not support backup or may have limitations on the types of data they back up.
- Selective backup: You can’t choose which apps to back up or which data to exclude from backups.
Utilizing Third-Party Backup Solutions
While Android’s built-in backup features offer a solid foundation, third-party backup solutions often provide more comprehensive and customizable options. These apps offer advanced features, greater flexibility, and the ability to back up data that isn’t covered by Android’s default backup system.
Third-party backup apps offer a range of features, including:
Popular Third-Party Backup Apps
Here are some of the most popular and highly-rated third-party backup apps for Android:
- Titanium Backup: A powerful and comprehensive backup solution that allows users to back up and restore a wide range of data, including apps, system settings, SMS messages, call logs, and more. It also offers advanced features such as the ability to freeze apps, uninstall system apps, and create custom backup scripts.
- Super Backup & Restore: A user-friendly backup app that focuses on simplicity and ease of use. It offers a straightforward interface for backing up and restoring apps, data, SMS messages, call logs, and system settings.
- G Cloud Backup: A reliable cloud-based backup solution that uses Google Drive for storage. It automatically backs up apps, data, and settings, and allows for easy restoration on a new device.
- My Backup Pro: A comprehensive backup app that offers a wide range of backup options, including apps, data, SMS messages, call logs, and system settings. It also allows users to schedule backups and choose specific files or folders to back up.
- App Backup & Restore: A simple and effective backup app that focuses on backing up and restoring apps and their data. It allows users to select specific apps to back up and provides options for scheduling backups.
Comparing and Contrasting Features
Third-party backup apps can be broadly categorized into two main types:
- Cloud-based backup solutions: These apps store your backups on remote servers, typically in cloud storage services like Google Drive, Dropbox, or OneDrive. This offers convenience and accessibility, allowing you to restore your data from any device with an internet connection. Popular examples include G Cloud Backup and Helium.
- Local backup solutions: These apps store your backups directly on your device’s internal storage or SD card. This provides faster access to your backups and eliminates the need for an internet connection to restore them. However, it requires careful management of storage space and can be vulnerable to data loss if your device is lost or damaged. Popular examples include Titanium Backup and My Backup Pro.
Setting Up and Using a Third-Party Backup App
Here’s a step-by-step guide on how to set up and use a third-party backup app:
- Choose a backup app: Consider your specific needs, such as the types of data you want to back up, storage preferences (cloud or local), and ease of use.
- Download and install the app: Search for your chosen backup app on the Google Play Store and install it on your device.
- Grant necessary permissions: Most backup apps require access to various permissions, such as storage, contacts, and system settings. Grant these permissions to ensure the app can function correctly.
- Configure backup settings: Set up your backup preferences, including the types of data you want to back up, the backup schedule, and the storage location (cloud or local).
- Initiate a backup: Start the backup process by following the app’s instructions. The time it takes to complete a backup will depend on the amount of data being backed up and your internet connection speed (if using cloud storage).
- Test the restore process: After completing a backup, test the restore process by simulating a device reset or data loss. This ensures that your backups are working correctly and you can restore your data successfully.
Configuring Automatic Backup Settings
Setting up automatic app data backup on Android M is a breeze, ensuring your valuable app data is securely stored and readily available for restoration whenever you need it. Let’s delve into the steps and options to configure this essential feature.
Understanding Backup Frequency and Wi-Fi Only
The backup frequency determines how often your app data is backed up to the cloud. You can choose from various options, including:
* Automatic backup: This option automatically backs up your app data whenever your device is connected to a Wi-Fi network and charging. This ensures frequent backups without consuming your mobile data.
* Manual backup: This option allows you to manually initiate a backup whenever you want. This is useful if you want to ensure a backup before making significant changes to your apps or device.
* Scheduled backup: You can set a specific schedule for your backups. This allows you to choose the time and frequency that best suits your needs.
Additionally, you can choose to enable the “Wi-Fi only” option. This ensures that backups only occur when your device is connected to a Wi-Fi network. This helps conserve your mobile data and prevent unnecessary data usage.
Selecting Specific Apps for Automatic Backup
To customize your backup settings, you can select specific apps for automatic backup. This allows you to prioritize the apps that contain the most important data, ensuring they are always backed up.
* Go to Settings: Open the Settings app on your Android device.
* Select Backup & Reset: Locate and tap on the “Backup & Reset” option.
* Choose Automatic Backup: Select the “Automatic Backup” option.
* Enable Automatic Backup: Ensure that the “Automatic Backup” toggle is switched on.
* Select Apps for Backup: Under the “Automatic Backup” section, you’ll see a list of apps. You can tap on the checkbox next to each app to select or deselect it for automatic backup.
By carefully configuring these settings, you can ensure that your valuable app data is backed up regularly and securely, giving you peace of mind knowing that your data is safe and readily available for restoration whenever you need it.
Restoring App Data from Backup: Automatic App Data Backup Android M
Restoring your app data from a backup is a lifesaver when you need to switch to a new phone or have accidentally deleted important data. Android M provides various ways to restore your data, ensuring a smooth transition and minimal data loss.
Restoring from Android’s Built-in Backup
Android’s built-in backup system automatically saves your app data, settings, and Wi-Fi passwords. This feature is activated by default and regularly backs up your data to your Google account. To restore from this backup, follow these steps:
- Set up your new Android device and sign in with the same Google account used for the backup.
- During the initial setup process, you’ll be prompted to restore your data from a backup. Select the appropriate backup from the list.
- The system will automatically restore your apps and data, including settings, Wi-Fi passwords, and app preferences.
Restoring from Third-Party Backup Solutions
Third-party backup apps offer additional features and customization options. These apps often allow you to choose specific data to back up, encrypt your data for security, and restore data from different sources. To restore from a third-party backup, follow these steps:
- Install the backup app on your new device and sign in with your account.
- Select the backup you want to restore from the app’s interface.
- Follow the app’s instructions to complete the restoration process. This may involve selecting specific data to restore or choosing a restore location.
Potential Issues During Data Restoration
While restoring data from backups is generally straightforward, some issues might arise:
- Backup incompatibility: Older backups might not be compatible with newer versions of apps or Android. This could lead to partial or incomplete restoration. For example, a backup from Android M might not fully restore data to an Android 13 device.
- Data corruption: Backup files can become corrupted, preventing successful restoration. This could be due to storage issues or errors during the backup process. It’s recommended to regularly check your backup files for integrity.
- Storage limitations: Restoring a large backup can require significant storage space on your device. Ensure you have enough free space before attempting the restoration.
- Network connectivity issues: Restoring from a cloud backup requires a stable internet connection. Poor network connectivity can lead to interruptions and incomplete restoration.
Data Security and Privacy Considerations
While automatic app data backup offers convenience and peace of mind, it’s crucial to address the security and privacy implications associated with storing your data. Ensuring your data is protected during backup and storage is essential.
Data Encryption and Security
Data encryption is paramount when using backup services, especially cloud-based solutions. Encryption safeguards your data by transforming it into an unreadable format, rendering it inaccessible to unauthorized individuals. When choosing a backup service, prioritize those that employ robust encryption algorithms, such as AES-256, to protect your data during transmission and storage.
Privacy Implications of Cloud Storage, Automatic app data backup android m
Storing your app data on cloud services raises privacy concerns. It’s important to understand how your data is handled, accessed, and protected by the cloud provider. Review the provider’s privacy policy to understand their data collection practices, data retention policies, and how they comply with relevant privacy regulations.
Recommendations for Securing App Data Backups
- Choose reputable backup services: Opt for services with a proven track record of security and privacy practices.
- Enable strong passwords and two-factor authentication: Protect your backup account with strong passwords and enable two-factor authentication for enhanced security.
- Regularly review privacy settings: Understand and adjust your privacy settings within the backup service to control data sharing and access.
- Consider local backups: For sensitive data, consider creating local backups on your device or an external storage device for additional protection.
In the ever-evolving world of Android, automatic app data backup has become an indispensable tool for ensuring digital peace of mind. With Android M, you can rest assured that your app data is safe, even if your phone takes a tumble. And with the plethora of third-party backup solutions available, you can customize your backup strategy to fit your specific needs. So, embrace the power of automatic app data backup and bid farewell to the anxiety of losing your precious digital life. With the right backup solution in place, you can confidently navigate the digital landscape, knowing that your data is safe and sound, ready to be restored whenever and wherever you need it.
Android M’s automatic app data backup is a lifesaver, but it’s a shame it doesn’t work for everything. For example, you can’t back up your local TV stations on Apple TV, which is a bummer if you’re a cord-cutter, as the rumors suggest Apple TV local TV stations rumor. Thankfully, Android M’s backup system covers a lot of ground, making it a breeze to get back up and running after a factory reset.
 Standi Techno News
Standi Techno News