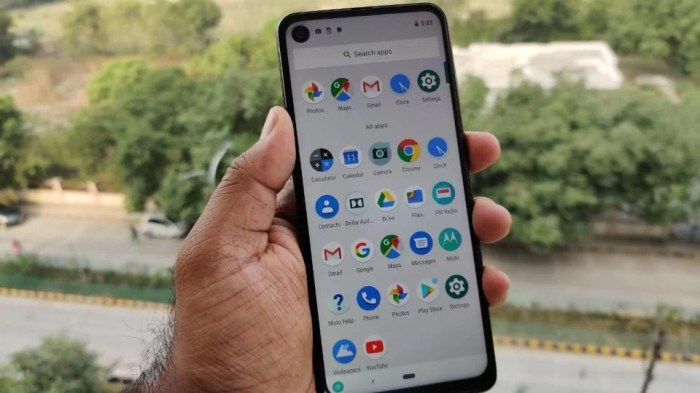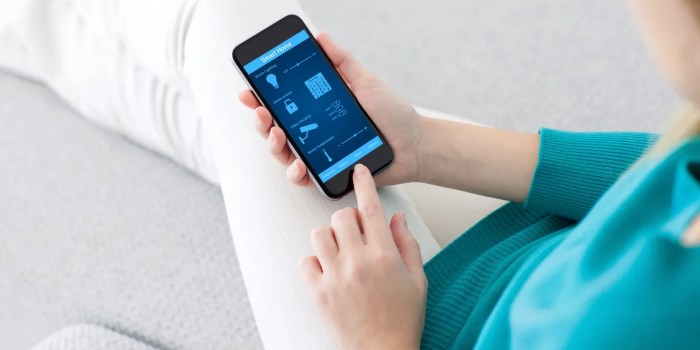Understanding the Cast Screen Button: Cast Screen Button Appears In Android Quick Settings For Some
The Cast Screen button, a familiar icon in Android Quick Settings, offers a convenient way to share your phone’s display on a larger screen. This feature lets you mirror your Android device’s screen content onto compatible devices like TVs, monitors, or projectors.
The Cast Screen button essentially acts as a gateway to extend your phone’s visual experience, making it ideal for various scenarios.
Devices and Platforms Compatible with Cast Screen
The Cast Screen button works seamlessly with a range of devices and platforms, enabling a wide range of content sharing possibilities.
- Chromecast: Google’s Chromecast devices are popular choices for casting, allowing you to stream videos, music, photos, and even apps from your Android phone to your TV.
- Smart TVs: Many modern Smart TVs are equipped with built-in casting capabilities, allowing you to directly mirror your Android phone’s screen onto the TV without requiring additional hardware.
- Android TV: Devices running Android TV, such as streaming boxes or smart TVs, are also compatible with the Cast Screen feature, enabling seamless content sharing.
- Other Cast-Enabled Devices: Various other devices, including projectors, monitors, and even some audio systems, may support casting through technologies like Miracast or DLNA.
Scenarios Where the Cast Screen Button is Useful
The Cast Screen button proves incredibly useful in diverse situations, enhancing your entertainment and productivity experiences.
- Sharing Photos and Videos: Easily share photos and videos stored on your phone with friends and family on a larger screen, making it easier for everyone to enjoy the content together.
- Presenting Presentations: Use your phone as a wireless presentation tool by casting your slideshows or documents to a larger screen, ideal for impromptu presentations or sharing ideas with colleagues.
- Playing Games: Extend your mobile gaming experience by casting your phone’s screen to a TV, enjoying a more immersive and larger view of the game.
- Watching Videos and Streaming: Stream your favorite movies, TV shows, and videos from your phone to a larger screen, enhancing your entertainment experience.
- Mirroring Your Phone’s Screen: Use the Cast Screen button to mirror your phone’s screen to a TV or projector, displaying everything from notifications and messages to apps and websites.
Factors Influencing Button Visibility
The presence of the Cast Screen button in Android Quick Settings is not guaranteed across all devices. Several factors determine whether you’ll find it readily available. Let’s explore these influences.
Android Versions
The Cast Screen button is generally available in Android versions 5.0 (Lollipop) and above. However, it’s essential to note that its availability might vary depending on the device manufacturer and specific model. For instance, some devices running Android 5.0 might not include the Cast Screen button in their Quick Settings.
Device Manufacturer Customization
Android’s open-source nature allows device manufacturers to customize the user interface, including Quick Settings. This means that manufacturers might choose to include or exclude the Cast Screen button based on their own design decisions and target audience.
- Some manufacturers might integrate their own casting solutions, leading them to omit the standard Cast Screen button.
- Others might prioritize different Quick Settings tiles based on their understanding of user preferences.
This customization explains why the Cast Screen button might be present on one device but absent on another, even if both run the same Android version.
User Preferences and Settings
Android provides users with the flexibility to customize Quick Settings according to their preferences.
- Users can add, remove, or rearrange Quick Settings tiles based on their usage patterns.
- This means that even if the Cast Screen button is initially available, a user might have chosen to remove it from their Quick Settings.
It’s important to remember that the Cast Screen button’s visibility ultimately depends on the user’s choices.
Troubleshooting Button Absence
If the Cast Screen button is missing from your Android device’s Quick Settings, don’t worry! It’s possible to troubleshoot the issue and get it back. Here’s a step-by-step guide to help you identify and fix the problem.
Checking Device Settings
The Cast Screen button’s visibility is controlled by your device settings. To ensure it’s enabled, follow these steps:
* Open Quick Settings: Swipe down from the top of your screen to access Quick Settings.
* Tap the Edit Button: Look for a pencil icon or a “Edit” button in the Quick Settings panel.
* Find the Cast Screen Button: Scroll through the list of available Quick Settings tiles. If you see the Cast Screen button, it’s enabled. If not, proceed to the next step.
* Enable the Cast Screen Button: If the Cast Screen button is not enabled, tap on the “Add” button or similar option to add it to your Quick Settings panel.
Ensuring Google Services and Apps are Updated
The Cast Screen functionality relies on Google services and apps, such as Google Home and Google Cast. Ensuring these apps are installed and updated is crucial for proper functionality.
* Check for Updates: Go to the Google Play Store and search for “Google Home” and “Google Cast.” If updates are available, install them.
* Verify Installation: If the apps are not installed, download and install them from the Google Play Store.
Restarting or Resetting the Device
Sometimes, a simple restart or reset can resolve software glitches that might be preventing the Cast Screen button from appearing.
* Restart Your Device: Turn off your device and then turn it back on.
* Factory Reset (Last Resort): If restarting doesn’t solve the problem, consider performing a factory reset. This will erase all data from your device, so back up your important files before proceeding.
Exploring Alternative Casting Methods
Casting content from your Android device to a larger screen isn’t always dependent on the Cast Screen button. There are alternative methods you can explore, each with its own strengths and limitations. These methods can be particularly useful if you encounter issues with the Cast Screen button or if you prefer a different approach to sharing your content.
Using Specific Apps
Certain apps are designed specifically for casting content. These apps offer dedicated features and functionalities that might not be available through the Cast Screen button.
- Netflix, YouTube, and other Streaming Services: Many popular streaming services have their own built-in casting features. You can often find a cast icon within the app’s interface, allowing you to send content directly to compatible devices. This method offers a streamlined experience for casting specific content from these services.
- Google Photos: Google Photos allows you to cast your photo library to a Chromecast device or other compatible screen. This is a convenient way to share your memories or slideshows on a larger display. You can select individual photos or create slideshows for a more immersive experience.
- Third-Party Casting Apps: Apps like LocalCast and AllCast provide a more comprehensive casting solution. They can cast content from various sources, including your device’s storage, network drives, and cloud services. These apps offer more flexibility and control over the casting process.
Using Built-in Features
Android offers a few built-in features that allow you to cast content without relying on the Cast Screen button.
- Screen Mirroring: Screen mirroring replicates your Android device’s display onto a compatible screen. This feature is ideal for showcasing presentations, gaming, or simply sharing your entire phone’s screen. While it offers a comprehensive mirroring experience, it can consume more battery power and might not be as smooth as dedicated casting apps.
- Smart View: Samsung devices offer Smart View, a feature similar to screen mirroring. It allows you to connect your Samsung device to a compatible Samsung TV or monitor. This feature provides a seamless connection for Samsung users and offers features like remote control and content sharing.
Future Implications of Cast Screen Button
The Cast Screen button, a staple of Android’s quick settings, has revolutionized how we share content from our devices. As technology continues to evolve, this button is poised to become even more powerful and versatile, offering a richer and more seamless casting experience.
The future of the Cast Screen button is intertwined with the rapid advancements in display technologies, connectivity standards, and user expectations. These advancements are expected to significantly impact the functionality and use cases of casting, ultimately leading to a more immersive and personalized experience.
The Cast Screen button could evolve to include features that go beyond simple screen mirroring.
- Selective Casting: Imagine being able to choose specific apps or windows to cast instead of the entire screen. This would allow users to share presentations, play games, or watch videos without exposing other sensitive information on their device. This selective casting feature would be particularly useful for privacy-conscious users and professionals.
- Adaptive Casting: The Cast Screen button could leverage AI to automatically adjust the casting resolution and frame rate based on the target device and network conditions. This would ensure optimal streaming quality and reduce buffering issues, especially for users with limited bandwidth.
- Multi-device Casting: The future could see the Cast Screen button enabling simultaneous casting to multiple devices. This would allow users to share content on multiple displays, potentially even creating a synchronized multi-screen experience for gaming or presentations.
- Interactive Casting: Imagine casting a game to a TV screen and using your phone as a controller, or using your phone as a touch screen to interact with a presentation on a large display. This interactive casting feature would open up a whole new world of possibilities for collaboration, entertainment, and productivity.
Cast screen button appears in android quick settings for some – While the Cast Screen button may not always be readily available, there are various ways to enjoy the benefits of casting. From using specific apps to exploring built-in features, the world of screen mirroring is expanding. So, don’t let the disappearing button discourage you. Keep exploring, keep casting, and keep your entertainment flowing on the big screen.
So, you’re probably wondering why that Cast screen button suddenly appeared in your Android quick settings, right? Well, it could be related to Google’s latest move to take on Twitch with live esports streaming, youtube will reportedly take on twitch with live esports streaming. It seems Google’s gearing up to make YouTube a major player in the esports world, and that might be why you’re seeing that Cast screen button popping up more often.
Maybe it’s a subtle nudge from Google to start watching esports on YouTube, or maybe it’s just a coincidence. Either way, it’s definitely interesting to see how this whole thing plays out.
 Standi Techno News
Standi Techno News