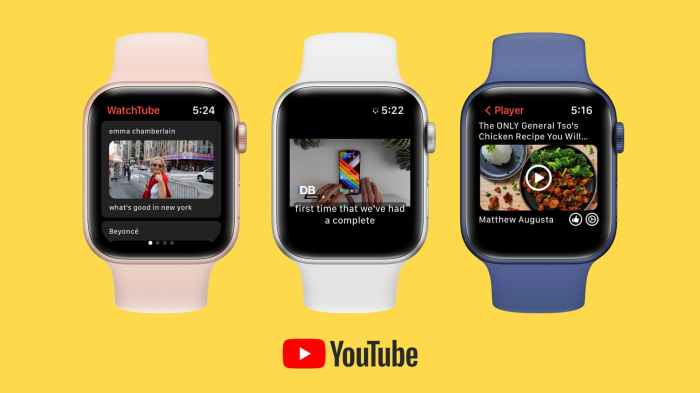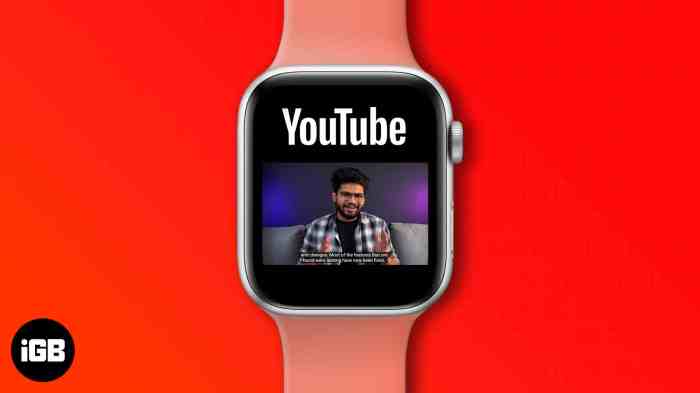Apple Watch: A Comprehensive Guide
The Apple Watch is a powerful and versatile smartwatch that has become a popular choice for individuals seeking to enhance their daily lives. It seamlessly integrates with your iPhone, offering a wide array of features, from fitness tracking and communication to health monitoring and entertainment. This article serves as a comprehensive guide to help you familiarize yourself with the Apple Watch, its capabilities, and how it can benefit you. Whether you are a new Apple Watch user or simply seeking to delve deeper into its functionalities, this guide will provide valuable insights and practical tips to maximize your experience.
Understanding the Apple Watch Interface
The Apple Watch interface is designed for intuitive navigation and effortless interaction. The watch face, or home screen, is where you can customize the information displayed, such as time, date, activity rings, heart rate, and notifications. You can access different apps and features by swiping left or right on the watch face.
- Digital Crown: This rotating knob is a key element of the Apple Watch’s interface. It allows you to scroll through menus, zoom in and out of images, and adjust settings. You can also press the Digital Crown to return to the home screen.
- Side Button: Located on the side of the watch, the Side Button is used to activate Siri, access the power menu, and launch apps. It can also be used to initiate a workout or activate Apple Pay.
- Taptic Engine: The Apple Watch uses a Taptic Engine to provide subtle haptic feedback for notifications, alerts, and interactions. This helps you stay aware of incoming messages or events without constantly checking your watch.
Setting Up Your Apple Watch
Pairing your Apple Watch with your iPhone is the first step to unlocking its potential. This process is straightforward and guides you through the initial setup, allowing you to customize your watch to your preferences.
Pairing Your Apple Watch with Your iPhone, Familiarize yourself with the apple watch with these videos
To connect your Apple Watch with your iPhone, follow these steps:
- Ensure your iPhone is running the latest iOS version compatible with your Apple Watch model.
- Bring your Apple Watch and iPhone close together.
- Open the Apple Watch app on your iPhone.
- Tap on “Pair New Watch.”
- Follow the on-screen instructions to scan the QR code on your Apple Watch.
- Select your desired language and region.
- Choose whether to set up your Apple Watch as a new watch or restore from a backup.
- Enter your Apple ID and password.
- Select the watch face you prefer.
- Agree to the terms and conditions.
Once paired, your Apple Watch will automatically download apps and settings from your iPhone.
Customizing Your Apple Watch
After pairing, you can personalize your Apple Watch to match your style and needs.
Customizing Watch Faces
- The Apple Watch offers a variety of watch faces, each with different functionalities and aesthetics.
- To change the watch face, press firmly on the current face until it starts to jiggle.
- You can scroll through available faces or tap on the “+” icon to add more from the app store.
- You can customize the face by adding complications, which are small widgets that provide information like weather, calendar events, or heart rate.
Customizing Bands
- The Apple Watch bands are easily interchangeable, allowing you to change the look of your watch based on your outfit or occasion.
- Apple offers a wide range of bands in various materials, colors, and sizes.
- You can also purchase third-party bands from other manufacturers to further personalize your watch.
Navigating the Apple Watch is intuitive and easy once you understand the different ways to interact with it. You’ll be using a combination of the Digital Crown, side button, and touch screen to move around and access various features.
Using the Digital Crown
The Digital Crown is the small knob on the side of your Apple Watch. It’s your primary navigation tool, used to scroll through lists, zoom in and out of maps, and adjust settings. Here’s how to use it:
* Scroll: Rotate the Digital Crown clockwise to scroll down and counterclockwise to scroll up.
* Zoom: Press and hold the Digital Crown to zoom in or out on maps, photos, or other content.
* Confirm or Return: Press the Digital Crown to confirm a selection or return to the previous screen.
Using the Side Button
The side button is located above the Digital Crown. It has a variety of functions:
* Wake the Screen: Press the side button once to wake up the Apple Watch screen.
* Access Apps: Press and hold the side button to access your app list.
* Call Emergency Services: Press and hold the side button and the Digital Crown simultaneously to call emergency services.
* Force Restart: If your Apple Watch freezes, you can force a restart by pressing and holding both buttons until the Apple logo appears.
Using the Touch Screen
The Apple Watch’s touch screen allows you to tap, swipe, and press to interact with apps and menus. Here’s a breakdown of common touch screen gestures:
* Tap: Tap to select items, open apps, or confirm actions.
* Swipe: Swipe left or right to navigate between screens, menus, or lists.
* Force Touch: Press firmly on the screen to access additional options or features in some apps.
The Home Screen
The Apple Watch home screen displays your favorite apps in a grid layout. You can customize the order of your apps by pressing and holding an app icon and dragging it to a new position. To open an app, simply tap on its icon.
Many apps and features have menus and settings that you can access to customize your experience. To navigate menus, you can typically scroll through lists using the Digital Crown or swipe left or right. To confirm a selection, press the Digital Crown. To go back to the previous screen, press the Digital Crown again.
Accessing the Control Center
The Control Center gives you quick access to common settings and features like Wi-Fi, Bluetooth, Do Not Disturb, and flashlight. To access the Control Center, swipe up from the bottom of the watch face. You can then tap on different icons to adjust settings or activate features.
Using Siri
Siri is your personal assistant on the Apple Watch. To activate Siri, say “Hey Siri” or press and hold the Digital Crown. You can then use your voice to make calls, send messages, set reminders, and much more.
Essential Apple Watch Features
Beyond its sleek design and intuitive interface, the Apple Watch is packed with a range of features that enhance your daily life and empower you to take control of your well-being. Let’s explore some of the key functionalities that make the Apple Watch an indispensable companion.
Notifications, Calls, and Messages
The Apple Watch seamlessly integrates with your iPhone, allowing you to stay connected without constantly checking your phone. Notifications from various apps appear on your wrist, keeping you updated on important messages, calls, and events. You can easily respond to messages directly from your watch, using voice dictation, pre-written replies, or even emojis. For calls, you can answer or decline calls directly from your wrist, and even use the built-in speaker and microphone for hands-free conversations.
Fitness Tracking and Health Monitoring
The Apple Watch is a powerful tool for tracking your fitness progress and monitoring your overall health. With built-in sensors, it can accurately measure your heart rate, steps, calories burned, and distance traveled. You can use the Workout app to track various activities like running, cycling, swimming, and yoga, providing you with detailed insights into your performance. The Apple Watch can also detect falls and send an emergency SOS if needed.
Apple Pay and Other Payment Methods
Apple Pay is a convenient and secure way to make payments using your Apple Watch. Simply hold your watch near a contactless payment terminal and authenticate with your passcode or by using your fingerprint. The Apple Watch also supports other payment methods, such as credit cards and debit cards, allowing you to make purchases without needing to carry your wallet.
Exploring Additional Features
The Apple Watch is more than just a timepiece; it’s a versatile device packed with advanced features designed to enhance your daily life. Beyond the core functionalities, the Apple Watch offers a wealth of tools and integrations to simplify communication, boost productivity, and provide entertainment on the go.
Siri Voice Assistant
Siri, Apple’s intelligent voice assistant, is seamlessly integrated into the Apple Watch. It allows you to control your device with voice commands, making it incredibly convenient for hands-free operation.
Here’s how you can leverage Siri on your Apple Watch:
* Making Calls and Sending Messages: Simply say, “Hey Siri, call [name]” or “Hey Siri, text [name] [message]” to initiate calls or send messages without needing to touch your watch.
* Setting Reminders and Alarms: Siri can help you stay organized by setting reminders and alarms for important tasks or events. You can say, “Hey Siri, remind me to buy groceries at 5 PM” or “Hey Siri, set an alarm for 7 AM tomorrow.”
* Controlling Music Playback: Use Siri to control your music on Apple Music or other compatible streaming services. You can say, “Hey Siri, play my workout playlist” or “Hey Siri, next song.”
* Getting Information: Siri can provide you with information on a variety of topics, such as weather forecasts, news updates, and sports scores. You can ask, “Hey Siri, what’s the weather like today?” or “Hey Siri, what’s the score of the game?”
Apple Music Integration
The Apple Watch seamlessly integrates with Apple Music, allowing you to enjoy your favorite tunes directly on your wrist.
Here’s how you can access and control Apple Music on your Apple Watch:
* Playing Music: You can browse your Apple Music library, create and listen to playlists, and even discover new music directly on your watch.
* Controlling Playback: Use the digital crown to adjust volume, skip tracks, and pause or play music.
* Offline Music: Download your favorite playlists and albums to your Apple Watch for offline listening, perfect for workouts or when you’re away from your phone.
* AirPods Integration: The Apple Watch pairs effortlessly with AirPods, providing a seamless listening experience.
Apps and Complications
The Apple Watch App Store offers a wide array of apps that can enhance your experience. You can install apps for fitness tracking, navigation, productivity, and more.
Here’s how apps and complications can be used on your Apple Watch:
* Apps: Apps on the Apple Watch provide dedicated functionalities, allowing you to access specific features and services directly on your wrist. For example, you can use fitness apps to track your workouts, navigation apps to find your way around, and productivity apps to manage your tasks.
* Complications: Complications are small widgets that you can add to your watch face to display information from various apps. For example, you can add a complication that shows the weather, your heart rate, or your next calendar appointment.
Communication, Productivity, and Entertainment
The Apple Watch excels in enhancing communication, productivity, and entertainment, offering a convenient and efficient way to manage your daily tasks.
Here are some ways the Apple Watch can be used for these purposes:
* Communication: Stay connected with friends and family through calls, messages, and even emojis. You can also use the Apple Watch to communicate with other Apple Watch users using walkie-talkie features.
* Productivity: Manage your calendar, set reminders, and even dictate emails and messages with voice-to-text functionality. You can also use apps to track your tasks, manage your finances, and stay organized.
* Entertainment: Enjoy music, podcasts, audiobooks, and even watch videos on your Apple Watch. You can also use the Apple Watch to control your Apple TV or other smart home devices.
Troubleshooting Common Issues
While the Apple Watch is generally a reliable device, you might encounter some common issues. This section will guide you through troubleshooting these problems, offering solutions and resources for further assistance.
Connectivity Problems
Connectivity issues can disrupt your Apple Watch’s functionality, preventing you from receiving notifications, making calls, or using apps. Here are some common causes and solutions:
- Ensure Bluetooth is Enabled: Both your iPhone and Apple Watch must have Bluetooth enabled for a stable connection. Go to your iPhone’s Settings > Bluetooth and ensure it’s turned on. On your Apple Watch, swipe up from the bottom of the screen to access Control Center and check if Bluetooth is enabled.
- Check Range: The Apple Watch relies on Bluetooth, which has a limited range. Make sure your iPhone and Apple Watch are within approximately 30 feet of each other for a strong connection.
- Restart Devices: Sometimes, a simple restart can resolve connectivity issues. Restart both your iPhone and Apple Watch.
- Forget and Re-pair: If the above steps don’t work, try forgetting the Apple Watch on your iPhone and then re-pairing them. To forget the watch, go to your iPhone’s Settings > Bluetooth, tap the “i” icon next to your Apple Watch, and select “Forget This Device.” Then, follow the on-screen instructions to re-pair your Apple Watch.
Battery Drain
Excessive battery drain can be frustrating, especially when you rely on your Apple Watch for fitness tracking or notifications. Here’s how to address this:
- Disable Unnecessary Features: Features like Always-On Display, GPS, and cellular connectivity consume more battery. Disable these features if you don’t need them, especially when you’re not actively using your Apple Watch.
- Adjust Brightness: A brighter screen uses more battery. Reduce the brightness of your Apple Watch’s display to conserve battery life.
- Reduce App Usage: Certain apps might consume more battery than others. Close unnecessary apps and limit their background activity to extend battery life.
- Check for Software Updates: Outdated software can lead to battery drain. Ensure your Apple Watch and iPhone have the latest software updates installed.
App Crashes
App crashes can be disruptive, interrupting your workflow or preventing you from accessing essential features. Here’s how to handle app crashes:
- Force Quit the App: If an app freezes or crashes, force quit it by double-pressing the side button, then swipe up on the app’s preview card to close it.
- Restart Your Apple Watch: A simple restart can resolve many app issues.
- Update the App: Out-of-date apps might be prone to crashes. Check the App Store for updates and install them.
- Uninstall and Reinstall: If the app continues to crash, try uninstalling it and reinstalling it from the App Store.
Tips for Using the Apple Watch Effectively
Unlock the full potential of your Apple Watch with these smart tips and tricks that’ll help you maximize battery life, personalize your experience, and discover hidden features.
Maximizing Battery Life
The Apple Watch’s battery life is a crucial factor for many users. To ensure you get the most out of your device, here are some practical tips:
- Reduce screen brightness: A brighter screen consumes more power. Adjust the brightness to a comfortable level, especially in well-lit environments. You can even set up automatic brightness adjustment based on ambient light conditions.
- Disable unnecessary features: If you don’t use features like Always-On display or GPS tracking frequently, turn them off to conserve battery. You can access these settings through the Apple Watch app on your iPhone.
- Use power-saving mode: When your battery is low, activate power-saving mode to extend its life. This mode disables certain features, such as background app refresh and heart rate monitoring, but it can significantly prolong your watch’s battery life.
- Charge regularly: A consistent charging routine is essential for optimal battery health. Aim to charge your Apple Watch overnight or whenever it reaches a low battery level.
Personalizing Your Apple Watch
Make your Apple Watch truly yours by customizing it to suit your unique preferences. Here are some ways to personalize your experience:
- Choose a watch face that reflects your style: With a wide array of watch faces available, you can find one that perfectly complements your personality and needs. Whether you prefer minimalist designs, intricate complications, or vibrant colors, there’s a watch face for everyone.
- Customize watch bands: Express your individuality with a diverse range of watch bands. From sporty silicone to elegant leather, choose a band that matches your outfit and activity level. You can even mix and match bands to create unique combinations.
- Arrange app icons: Organize your app icons to your liking. You can create folders to group related apps or rearrange them based on your frequency of use. This makes it easier to find the apps you need quickly.
- Set custom notifications: Control which apps can send notifications to your Apple Watch. You can choose to receive notifications only for important apps or silence specific apps altogether. This helps you avoid distractions and prioritize your focus.
Recommended Apps and Watch Faces
Discover apps and watch faces that can enhance your Apple Watch experience:
- Fitness apps: Apps like Nike Training Club, Strava, and MyFitnessPal can help you track your workouts, set fitness goals, and stay motivated. These apps seamlessly integrate with your Apple Watch, providing real-time data and personalized insights.
- Productivity apps: For those who want to stay organized and efficient, apps like Todoist, Evernote, and Slack can be valuable additions to your Apple Watch. These apps allow you to manage tasks, take notes, and stay connected with colleagues, all from your wrist.
- Watch faces for specific interests: Explore watch faces designed for specific interests, such as astronomy, weather, or music. These watch faces offer unique functionalities and visual aesthetics that cater to your passions.
Familiarize yourself with the apple watch with these videos – With these videos as your guide, you’ll be navigating your Apple Watch like a pro in no time. From setting it up to exploring its advanced features, you’ll be equipped to make the most of this versatile device. So, put on your Apple Watch, grab your phone, and get ready to dive into the world of wearable technology!
Want to master your Apple Watch? Check out these videos for all the tips and tricks. While you’re learning about new tech, Elon Musk wants your help to investigate the latest SpaceX rocket failure. It’s a bit of a different kind of tech, but still fascinating! Once you’re a pro with your Apple Watch, maybe you can help Elon with his next space mission.
 Standi Techno News
Standi Techno News