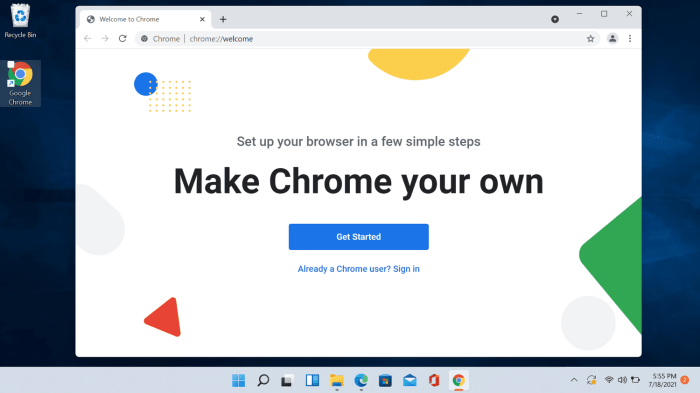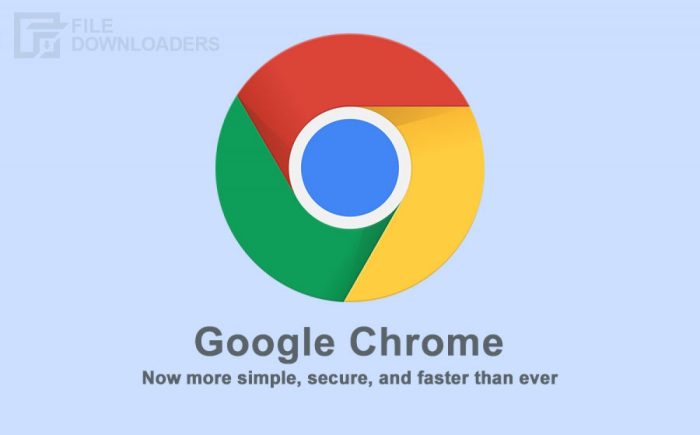Google Chrome on the Windows Store
Google Chrome is one of the most popular web browsers globally, renowned for its speed, security, and user-friendly interface. It allows users to access and navigate the vast expanse of the internet with ease, making it a vital tool for personal and professional use. The Windows Store, Microsoft’s official platform for distributing applications, provides a convenient and secure avenue for acquiring and installing software on Windows devices.
Downloading Google Chrome from the Windows Store offers several advantages for users. It ensures that you are getting the latest version of the browser, as the Windows Store updates apps automatically. Additionally, it guarantees that the software is safe and secure, as all apps on the Windows Store undergo rigorous testing and verification processes.
Downloading Google Chrome from the Windows Store, Google chrome on windows store download link
Downloading Google Chrome from the Windows Store is a straightforward process. Here are the steps involved:
- Open the Windows Store app on your Windows device.
- Search for “Google Chrome” in the search bar.
- Select the official Google Chrome app from the search results.
- Click the “Get” button to begin the download and installation process.
Once the download is complete, you can launch Google Chrome from the Start menu or the Windows Store app.
Downloading Google Chrome from the Windows Store
Downloading Google Chrome from the Windows Store is a straightforward process. It allows you to easily obtain and install the browser on your Windows device.
Downloading Google Chrome
The process of downloading Google Chrome from the Windows Store is simple. Here are the steps involved:
- Open the Windows Store app on your Windows device.
- In the search bar, type “Google Chrome” and press Enter.
- Select the Google Chrome app from the search results.
- Click the “Get” button to start the download.
Installing Google Chrome
Once the download is complete, Google Chrome will automatically install on your device. You can monitor the progress of the installation by checking the Windows Store app.
Launching Google Chrome
After the installation is finished, you can launch Google Chrome in several ways:
- Click the Google Chrome icon on your Start menu.
- Search for “Google Chrome” in the Windows search bar and select the app.
- Use the keyboard shortcut “Win + R” to open the Run dialog box. Type “chrome” and press Enter.
Features and Functionality
Google Chrome is a powerful web browser known for its speed, security, and user-friendly interface. Its extensive features and functionalities cater to a wide range of user needs, making it a popular choice for browsing the web.
Integration with Windows Applications
Google Chrome seamlessly integrates with various Windows applications, enhancing productivity and streamlining workflows. Here are some key examples:
- File Sharing: Chrome allows you to easily share files between your browser and other Windows applications, such as Microsoft Word or Excel, through drag-and-drop functionality. You can drag a file from a Chrome window and drop it into a document or spreadsheet in another application, or vice versa.
- Printing: Chrome supports printing directly from the browser, with options to customize print settings and choose specific printers connected to your Windows PC.
- Clipboard Synchronization: Chrome’s clipboard synchronization feature allows you to copy text, images, or files in one window and paste them into another application on your Windows PC. This eliminates the need to manually copy and paste between different programs.
- Notifications: Chrome can receive notifications from various Windows applications, such as email clients or messaging apps, ensuring you stay updated on important events.
Security and Privacy: Google Chrome On Windows Store Download Link
Google Chrome prioritizes the security and privacy of its users. The browser employs a robust suite of features and measures to protect users from online threats and safeguard their personal information.
Security Measures
Google Chrome utilizes a layered approach to security, encompassing multiple safeguards to mitigate risks.
- Sandboxing: Chrome isolates each tab and extension in a separate sandbox, preventing malicious code from one tab from affecting others or accessing sensitive system data. This ensures that even if a website or extension is compromised, the impact is limited to that specific instance.
- Safe Browsing: Chrome continuously checks websites against a constantly updated list of known malicious sites, warning users about potential threats and blocking access to dangerous websites. This feature leverages Google’s vast knowledge base and real-time threat intelligence to proactively protect users.
- HTTPS Everywhere: Chrome automatically encrypts connections to websites that support HTTPS, ensuring that data transmitted between the user’s browser and the server remains confidential and secure. This protects sensitive information, such as passwords and financial data, from being intercepted by third parties.
- Built-in Antivirus: Chrome includes a built-in antivirus engine that scans downloaded files and websites for malware and other threats. This feature provides an additional layer of protection, helping to prevent the spread of harmful software.
Privacy Protection
Google Chrome is designed to protect user privacy by offering several privacy-enhancing features.
- Incognito Mode: This mode allows users to browse the web without saving their browsing history, cookies, or other data. It is ideal for situations where users want to maintain privacy, such as when using public computers or accessing sensitive information.
- Do Not Track: Chrome allows users to send a “Do Not Track” request to websites, informing them that the user does not want to be tracked across different websites. While not all websites honor this request, it provides users with a way to signal their privacy preferences.
- Cookie Management: Chrome gives users granular control over cookies, allowing them to block cookies from specific websites or categories. This allows users to manage their online privacy and prevent websites from tracking their browsing habits.
- Data Protection: Chrome minimizes the amount of personal data it collects and uses, focusing on providing a secure and private browsing experience. It only collects essential data for functionality and security purposes.
Updates and Security Patches
Google Chrome is constantly updated with new security patches and features. Automatic updates ensure that users always have the latest security protections and bug fixes.
- Regular Updates: Chrome automatically downloads and installs updates in the background, ensuring that users are always protected by the latest security measures. This proactive approach helps to mitigate vulnerabilities and prevent malicious attacks.
- Security Patching: Google releases security patches regularly to address newly discovered vulnerabilities. These patches are automatically delivered to users, ensuring that their browsers are protected from known threats.
- Transparency: Google provides detailed information about security vulnerabilities and updates on its security blog. This transparency helps users understand the security landscape and stay informed about potential risks.
Performance and Optimization
Google Chrome, while a powerful browser, can sometimes consume significant system resources, leading to slowdowns and performance issues. This section will explore the performance characteristics of Chrome on Windows and provide practical tips for optimizing its performance to ensure a smooth browsing experience.
Performance Characteristics
Chrome’s performance is influenced by several factors, including the hardware specifications of your computer, the number of open tabs and extensions, and the complexity of the websites you visit. Chrome is a multi-process browser, meaning each tab runs in its own separate process. This architecture improves security and stability but can also lead to increased resource consumption. The browser’s JavaScript engine, V8, is highly optimized for performance, but demanding websites with complex animations or large amounts of JavaScript code can still impact performance.
Alternatives and Comparisons
While Google Chrome reigns supreme as the most popular web browser, there are other solid options available on the Windows Store. Exploring these alternatives can reveal features, functionalities, and strengths that might align better with your specific needs and preferences.
Comparing Web Browsers
Choosing the right browser involves considering factors like performance, security, privacy, and feature sets. Each browser has its own unique strengths and weaknesses, making it crucial to assess which best suits your individual requirements.
- Microsoft Edge: The default browser on Windows, Edge offers a streamlined interface and integrates seamlessly with Windows features. It boasts excellent performance and features like tab groups and a built-in PDF reader. However, its extension library is smaller compared to Chrome, and it may not be as widely compatible with certain websites.
- Mozilla Firefox: Known for its strong privacy focus and extensive customization options, Firefox provides a robust platform for users who value control over their online experience. It offers a vast extension library, excellent security features, and a customizable user interface. However, its performance might lag behind Chrome on certain tasks.
- Opera: This browser distinguishes itself with built-in features like a free VPN, ad blocking, and a built-in messenger. Opera offers a user-friendly interface, a focus on privacy, and a dedicated mobile version. However, its extension library is smaller than Chrome and Firefox, and it might not be as widely compatible with certain websites.
- Brave: Focusing on privacy and speed, Brave blocks ads and trackers by default, enhancing browsing experience. It also offers a built-in crypto wallet and rewards users for viewing ads. However, its extension library is still growing, and it might not be as widely compatible with certain websites.
Conclusion
Downloading Google Chrome from the Windows Store offers a convenient and seamless way to access the popular web browser. The store’s integration with Windows ensures compatibility and simplifies updates, making it a reliable option for Windows users.
Benefits of Downloading Google Chrome from the Windows Store
Downloading Google Chrome from the Windows Store presents several advantages:
- Simplified Installation and Updates: The Windows Store provides a streamlined installation process, automatically handling dependencies and updates. You don’t need to manually download and install updates, ensuring you always have the latest version.
- Seamless Integration with Windows: The store-based installation integrates seamlessly with Windows, allowing you to easily access Chrome from the Start menu and taskbar. You can also use Chrome’s features like web notifications and pinned tabs directly within Windows.
- Enhanced Security and Reliability: The Windows Store vetting process helps ensure the integrity and security of downloaded applications, including Google Chrome. This reduces the risk of installing malware or compromised software.
Suitability for Windows Users
Google Chrome is a highly suitable browser for Windows users, offering a robust and feature-rich experience. Its speed, security, and wide range of extensions make it a popular choice for both casual and power users. The Windows Store download option further enhances its convenience and reliability, making it an excellent option for Windows users seeking a seamless and secure browsing experience.
Google chrome on windows store download link – Whether you’re a seasoned Windows user or just starting out, Google Chrome from the Windows Store is a great choice. It offers the same familiar features you know and love, along with the added benefits of easy installation, automatic updates, and a secure environment. So, go ahead and grab it – you won’t be disappointed!
Looking for a way to get Google Chrome on your Windows device? You can download it directly from the Windows Store, making it easy to access your favorite web browser. And while you’re at it, check out how you can use Microsoft Office Android apps on Chromebooks , which is a great way to get work done on the go.
With Google Chrome downloaded and your productivity apps sorted, you’ll be ready to conquer the internet and your tasks in no time.
 Standi Techno News
Standi Techno News