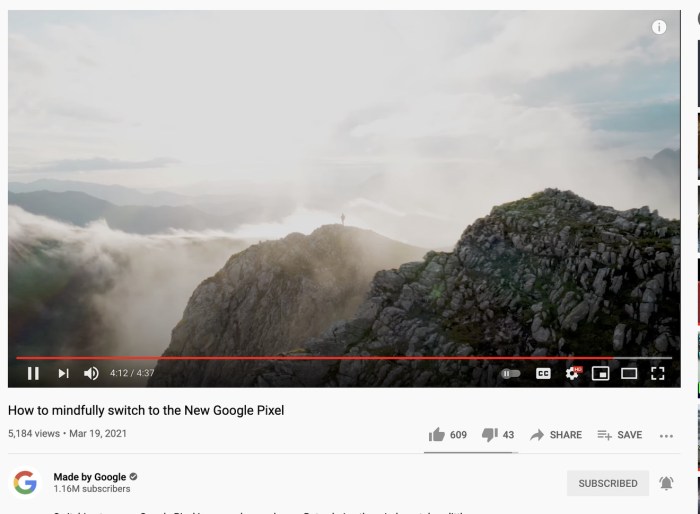Google Home and Pixel Phone Integration
Google Home and Pixel phones, both developed by Google, work seamlessly together to offer a smooth and intuitive user experience. This integration leverages Google’s vast ecosystem, allowing users to control their Pixel phones with voice commands through Google Home and share location information effortlessly.
The integration between Google Home and Pixel phones significantly enhances the navigation experience. Users can easily send directions to their Pixel phones using voice commands, eliminating the need to manually search for destinations on their phones.
This seamless integration empowers users to navigate with ease, whether they’re driving, walking, or using public transportation. The integration allows for quick and efficient access to real-time traffic updates and alternative routes, ensuring a smooth and stress-free journey.
- “Hey Google, send directions to the nearest coffee shop.” This command will automatically send directions to the user’s Pixel phone, displaying the optimal route to the nearest coffee shop based on the user’s current location.
- “Hey Google, navigate to my home.” This command will send directions to the user’s home address, which is stored in their Google account.
- “Hey Google, get directions to the airport.” This command will provide directions to the nearest airport, taking into account the user’s current location and preferred mode of transportation.
Sending Directions with Google Assistant
Google Assistant is a powerful tool that can help you navigate your world, even when you’re on the go. One of its most useful features is the ability to send directions to your Pixel phone. This means you can easily get directions to your destination without having to manually input them on your phone.
Sending Directions to Your Pixel Phone
To send directions from your Google Home to your Pixel phone, you’ll need to initiate a conversation with Google Assistant. You can do this by saying “Hey Google” or “Okay Google” followed by your request. Here’s a step-by-step guide:
1. Start a conversation with Google Assistant: Begin by saying “Hey Google” or “Okay Google” to activate your Google Home device.
2. Specify the destination: Tell Google Assistant where you want to go. For example, you might say, “Send directions to the nearest coffee shop” or “Send directions to the airport.”
3. Select the Pixel phone: If you have multiple devices linked to your Google Home account, Google Assistant will ask you which device you want to send the directions to. You can then specify the Pixel phone you want to use.
Google Assistant will identify the correct Pixel phone by using the device’s name or by recognizing the phone’s unique identifier. This ensures that the directions are sent to the right device.
Sending directions from Google Home to your Pixel phone provides a flexible and personalized navigation experience. You can choose from various modes of transportation and customize your route to avoid specific roads or traffic conditions.
Transportation Options
Google Maps, the underlying navigation engine for Google Home, offers multiple transportation options to suit your needs.
- Driving: This is the default option and provides the fastest route for car travel, taking into account real-time traffic conditions.
- Walking: If you prefer a pedestrian route, this option provides directions tailored for walking, considering sidewalks, crosswalks, and pedestrian-friendly paths.
- Cycling: For cyclists, this option offers routes optimized for bike travel, considering bike lanes, bike paths, and hills.
- Public Transport: This option provides directions using public transportation, such as buses, trains, subways, and ferries, based on your current location and destination.
Google Maps allows you to personalize your navigation experience by setting preferences and avoiding specific roads or traffic conditions.
- Avoiding Tolls: You can opt to avoid toll roads by selecting this option. Google Maps will then find an alternate route that doesn’t include tolls, even if it takes slightly longer.
- Avoiding Highways: If you prefer to avoid highways, you can choose this option. Google Maps will find a route using local roads, which may be slower but offers a more scenic or less congested experience.
- Avoiding Traffic: Google Maps uses real-time traffic data to identify areas of congestion and suggest alternative routes. This feature can save you time and frustration, especially during peak hours.
When you ask Google Home to send directions to your Pixel phone, it seamlessly integrates real-time traffic data into the navigation process. This ensures you receive the most accurate and up-to-date route guidance, even in dynamic traffic conditions.
The Pixel phone receives turn-by-turn navigation guidance through a combination of visual and audio cues. The Google Maps app on your phone displays a detailed map with your current location, the route you’re taking, and upcoming turns. Simultaneously, you’ll hear clear voice instructions guiding you through each turn, lane change, and other crucial navigation points.
Google Maps provides a range of features that enhance the navigation experience and make it easier to reach your destination safely and efficiently.
- Lane Guidance: Google Maps displays lane guidance, indicating which lane you should be in for upcoming turns or exits. This helps prevent last-minute lane changes and ensures a smoother driving experience.
- Hazard Warnings: Google Maps proactively alerts you to potential hazards on your route, such as traffic accidents, road closures, and construction zones. This allows you to anticipate potential delays and adjust your driving accordingly.
- Real-Time Traffic Updates: Google Maps continuously monitors traffic conditions and provides real-time updates on your route. This includes estimated travel times, alternative routes, and traffic congestion information, helping you avoid delays and optimize your travel time.
- Speed Limit Display: Google Maps displays the speed limit for the current road segment, helping you stay within the legal speed limit and avoid speeding tickets.
- Street View: Google Maps offers Street View, allowing you to virtually explore your destination before you arrive. This feature provides a 360-degree view of the location, helping you familiarize yourself with the area and identify landmarks.
Convenience and Accessibility
Imagine a scenario where you’re rushing to a meeting, your hands are full, and you need to find directions quickly. Sending directions from Google Home to your Pixel phone makes this scenario a breeze, eliminating the need for manual searching and navigation.
This seamless integration between Google Home and your Pixel phone simplifies your navigation experience, offering convenience and accessibility like never before.
Using your voice to initiate directions is a game-changer, especially when you’re behind the wheel. Instead of fumbling with your phone, you can simply say, “Hey Google, send directions to [destination]” and your Pixel will instantly display the route. This hands-free approach prioritizes safety, allowing you to keep your eyes on the road and your hands on the wheel.
Troubleshooting and Potential Issues: Google Home Send Directions To Pixel
Sending directions from your Google Home to your Pixel phone is a convenient feature, but like any technology, it can sometimes encounter hiccups. Don’t worry, though! This section will guide you through some common issues and provide solutions to get you back on track.
Network Connectivity
A stable internet connection is essential for Google Home and your Pixel phone to communicate and send directions. If your network is unstable, directions may not be sent correctly, or the navigation might be interrupted.
- Ensure both your Google Home and Pixel phone are connected to the same Wi-Fi network. If you’re using mobile data on your phone, make sure it’s strong enough to support navigation.
- Restart your Google Home and your Pixel phone. This often resolves temporary network glitches.
- Check your internet router for any connectivity issues. Restart your router if necessary.
Device Compatibility, Google home send directions to pixel
While Google Home and Pixel phones are designed to work seamlessly, older devices might not be compatible with the latest features.
- Ensure your Google Home and Pixel phone are running the latest software updates. These updates often include bug fixes and compatibility improvements.
- Check the minimum system requirements for the Google Home and Pixel phone apps to ensure your devices meet them.
Google Account Settings
Google Assistant relies on your Google account to access your location and send directions to your phone. If your account settings are not configured correctly, you might encounter issues.
- Verify that your Google account is linked to both your Google Home and Pixel phone.
- Ensure that location services are enabled on both devices.
- Check your Google Assistant settings to confirm that you’ve granted permission to access your location and send directions to your phone.
Google home send directions to pixel – The ability to send directions from Google Home to your Pixel phone is a testament to the power of voice control and seamless integration. This feature not only simplifies navigation but also elevates the user experience, making it easier than ever to get where you need to go. So, next time you’re planning a trip, remember the convenience of Google Home and Pixel phones – your voice is your guide, and your journey is just a command away.
Sending directions from your Google Home to your Pixel phone is super convenient, especially when you’re juggling multiple tasks. But let’s be honest, it’s easy to get a little paranoid about privacy, especially when you hear news like facebook denies eavesdropping phone microphone. Thankfully, Google is pretty transparent about how they use your data, so you can rest assured your directions aren’t being used for anything other than getting you to your destination.
 Standi Techno News
Standi Techno News