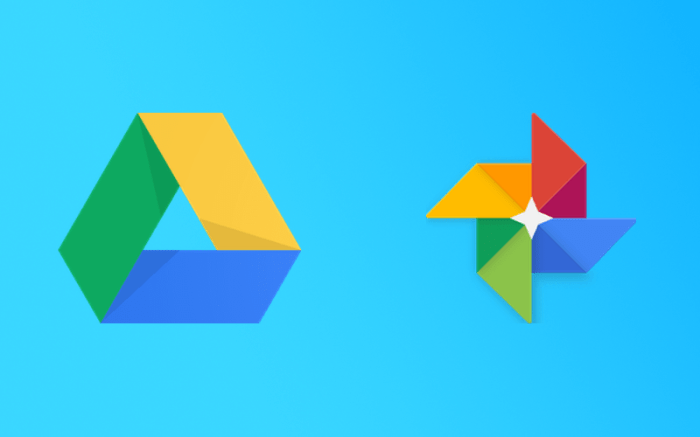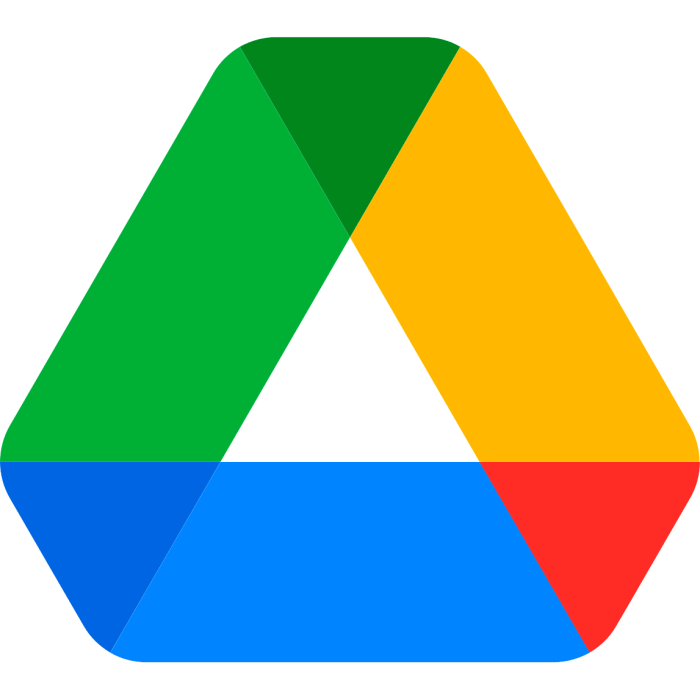Google Photos Integration with Google Drive
Google Photos, the beloved photo storage and sharing service, seamlessly integrates with Google Drive, offering a unified and convenient way to manage your precious memories. This integration empowers you to leverage the power of Google Drive, expanding your storage options and unlocking new possibilities for accessing, organizing, and sharing your photos.
Storage Options for Google Photos in Drive
Storing your photos within Google Drive grants you access to a range of storage options, tailored to your needs and preferences.
- Automatic Backup: Google Photos automatically backs up your photos and videos to Google Drive, ensuring your memories are safe and accessible from anywhere. This effortless process keeps your photos synchronized across all your devices, providing peace of mind and simplifying your digital life.
- Manual Uploads: For greater control, you can manually upload photos and videos from your computer or other devices directly to Google Drive. This option is ideal for specific files or folders that you want to manage independently of automatic backups.
- Shared Albums: Collaborate with friends and family by creating shared albums within Google Drive. This allows you to share your photos and videos with others, enabling easy viewing, commenting, and even editing.
Benefits of Using Google Drive as a Primary Storage Location for Google Photos
Utilizing Google Drive as your primary storage location for Google Photos unlocks numerous benefits, enhancing your photo management experience and providing greater flexibility and control.
- Accessibility: Google Drive offers unparalleled accessibility, allowing you to access your photos from any device with an internet connection. Whether you’re on your laptop, tablet, or smartphone, your memories are just a click away.
- Collaboration Features: Google Drive’s robust collaboration features enable seamless sharing and editing of your photos with others. You can invite friends and family to view, comment on, or even edit photos within shared albums, fostering a collaborative and engaging photo-sharing experience.
- Data Security: Google Drive employs advanced security measures to safeguard your photos, ensuring their privacy and protection. Your photos are encrypted both in transit and at rest, providing a secure environment for storing your most cherished memories.
Accessing and Managing Google Photos in Drive
Google Drive provides a seamless way to access and manage your Google Photos content. You can effortlessly browse, organize, and edit your photos directly within Drive, making it a central hub for all your visual memories.
Accessing Google Photos Content
To access your Google Photos content in Drive, follow these steps:
- Log in to your Google Drive account.
- Navigate to the “My Drive” section.
- Look for the “Google Photos” folder. This folder contains all your uploaded photos and videos.
Once you’re in the “Google Photos” folder, you can easily navigate through your photo collection:
- Folders: Google Drive automatically organizes your photos into folders based on the date they were taken. You can easily browse through these folders to find specific photos.
- Albums: If you’ve created albums in Google Photos, they will also be visible in Drive. Click on an album to view the photos it contains.
Managing Google Photos Files in Drive
You can manage your Google Photos files in Drive just like any other file:
- Renaming: Right-click on a photo and select “Rename” to change its name.
- Deleting: Right-click on a photo and select “Delete” to remove it from Drive. Note that deleting a photo from Drive also removes it from your Google Photos library.
- Organizing: You can move photos between folders or albums by dragging and dropping them. You can also create new folders to organize your photos further.
Google Photos Features in Drive
Google Photos seamlessly integrates with Google Drive, providing you with a powerful photo management platform. While you can access and manage your photos within Google Drive, you’ll find that certain Google Photos features are not directly accessible through Drive. Let’s delve into the features you can leverage and the limitations you might encounter.
Search Functionality, Google photos in drive
The search functionality in Google Photos is a powerful tool that allows you to quickly find specific photos based on various criteria. Within Google Drive, you can use the search bar to locate photos based on s, dates, and file types. However, Drive doesn’t offer the same level of sophistication as Google Photos. For instance, Drive doesn’t have the ability to search for photos based on facial recognition or object detection.
Facial Recognition
Google Photos utilizes facial recognition technology to automatically identify and group photos of individuals. This feature allows you to easily find all photos of a particular person by searching their name. While Drive allows you to search for photos based on file names or s, it doesn’t offer facial recognition capabilities. This means you’ll need to rely on Google Photos to access this feature.
Photo Editing Tools
Google Photos provides a suite of photo editing tools that allow you to enhance your photos with basic adjustments, filters, and effects. Drive doesn’t offer these editing tools directly. You’ll need to access Google Photos to edit your images. However, Drive does allow you to open photos in other editing applications, such as Google Docs or Canva, if you have them installed.
Google Photos Sharing and Collaboration in Drive
Sharing your photos and collaborating with others on photo projects is a breeze with Google Photos’ integration with Google Drive. Whether you’re sharing with friends, family, or colleagues, Drive offers various options to manage your photos collaboratively.
Sharing Google Photos Content in Drive
Drive provides a range of sharing options for your Google Photos content, enabling you to control who has access to your photos and how they can interact with them.
- Individual Sharing: You can share specific photos or albums with individual people by entering their email addresses. You can choose whether they can view, comment, or edit the photos. This option is ideal for sharing personal memories with close friends or family members.
- Shared Albums: Create shared albums to collect photos from multiple contributors, making it easy to gather photos from events, trips, or projects. Shared albums allow everyone with access to view, comment, and even add their own photos. This feature is perfect for collaborative projects, family photo albums, or travel groups.
- Public Links: If you want to share your photos with a wider audience, you can create public links. These links allow anyone with the link to view your photos, but they cannot edit or download them. This is a convenient option for sharing photos with friends and family who don’t have a Google account or for showcasing your work on a website or blog.
Collaborating on Google Photos Albums in Drive
Drive facilitates collaboration on Google Photos albums, enabling multiple users to contribute and work together on photo projects.
- Adding Photos: Everyone with access to a shared album can add photos to it. This allows for easy collaboration on projects where multiple people are taking photos, such as group trips or events.
- Commenting: Users can leave comments on individual photos, fostering discussions and providing feedback on the photos. This feature encourages engagement and enhances the collaborative experience.
- Editing: Depending on the sharing permissions, collaborators can edit photos within the album. This allows for joint editing of photos, such as cropping, resizing, or applying filters. This option is useful for projects requiring a unified visual style or for creative collaborations.
Benefits and Limitations of Using Drive for Collaborative Photo Management
Drive offers several advantages for collaborative photo management, but it also has some limitations.
- Benefits:
- Centralized Storage: Drive provides a central location for all your photos, making it easy to access and manage them from any device.
- Easy Sharing: Drive’s sharing features make it simple to share photos with others, regardless of their location or device.
- Collaboration Tools: Drive’s commenting and editing features enable seamless collaboration on photo projects.
- Version History: Drive keeps track of all changes made to photos, allowing you to revert to previous versions if needed.
- Limitations:
- Storage Limits: Drive has storage limits, so if you have a large photo library, you may need to upgrade your storage plan.
- Limited Editing Features: While Drive offers some basic editing tools, it doesn’t have the same level of functionality as dedicated photo editing software.
Google Photos Backup and Storage in Drive
Google Photos seamlessly integrates with Google Drive, offering a convenient way to back up your precious memories and access them anytime, anywhere. Drive acts as the central hub for your photos, ensuring their safety and accessibility.
Backup Process
Google Photos automatically backs up your photos and videos to Drive, ensuring you never lose them. The backup process works in the background, so you don’t have to lift a finger. However, you can also manually upload photos and videos to Drive if you prefer.
Storage Options
Google Photos offers two storage options:
- Free Storage: Google Photos provides free storage for photos and videos up to 16 megapixels and 1080p resolution, respectively. This is a generous amount of storage for most users, but it’s important to note that the free storage doesn’t include original-quality photos or videos. These files are stored in Google Drive and count towards your Google Drive storage quota.
- Paid Storage: If you need to store high-resolution photos and videos, you can upgrade to a Google One plan. These plans offer various storage options, ranging from 100 GB to 2 TB or more, allowing you to store all your photos and videos in their original quality.
Managing Storage Space
To manage your storage space efficiently, you can:
- Delete Unnecessary Files: Regularly review your Google Photos library and delete any photos or videos you no longer need. You can also use the “Trash” folder to temporarily store files before permanently deleting them.
- Optimize Storage Settings: Google Photos allows you to choose between “Storage Saver” and “Original Quality” settings. The “Storage Saver” option compresses photos and videos to reduce storage usage, while “Original Quality” stores them in their original resolution. You can adjust these settings to optimize your storage usage based on your needs.
So, there you have it: a glimpse into the world of Google Photos in Drive. It’s a dynamic partnership that offers a world of convenience and flexibility for your photo management needs. From seamless backups and easy sharing to powerful editing tools and a vast storage space, Google Photos in Drive is a one-stop shop for all your photo needs. Whether you’re a seasoned Google user or just starting out, dive in and discover the benefits of this powerful duo. Your memories deserve it.
Google Photos in Drive is a game-changer for organizing your memories, but sometimes you need a device that can capture those moments in stunning detail. Enter the HTC Bolt, a powerful smartphone headed for Sprint that boasts a blazing-fast processor and a camera that’s sure to impress. Once you’ve snapped those unforgettable shots, you can easily upload them to Google Photos in Drive, where they’ll be backed up and accessible from any device, ensuring you never lose a precious moment.
 Standi Techno News
Standi Techno News