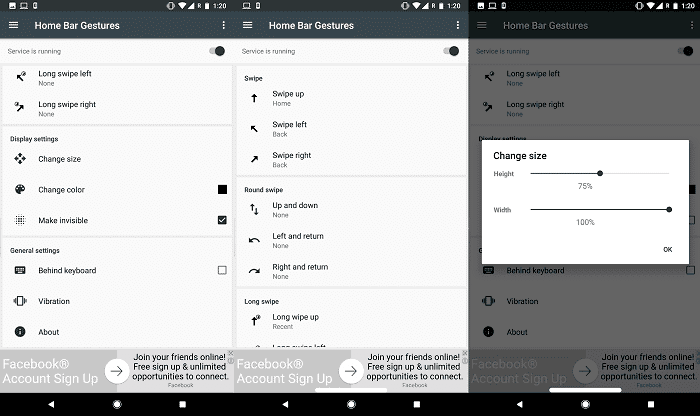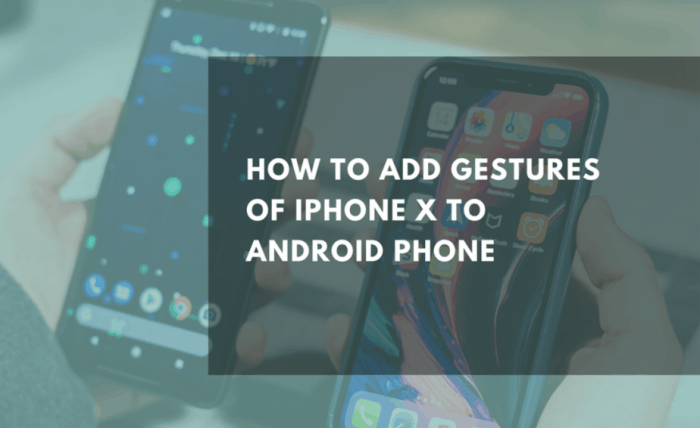Introduction to iPhone X Gesture App Switching
The iPhone X marked a significant departure from previous iPhone models by introducing a revolutionary gesture-based navigation system. Gone were the physical home button and the familiar navigation bar. Instead, Apple introduced a new way to interact with your iPhone, using intuitive swipes and taps to navigate between apps, access the home screen, and perform other common actions.
This gesture-based approach was designed to streamline the user experience, making it more intuitive and efficient. It offered a cleaner aesthetic, allowing for a larger display area and freeing up valuable screen space.
Gesture navigation brings several advantages to the iPhone X and later models.
- Increased Screen Real Estate: By eliminating the physical home button and navigation bar, the iPhone X gained a larger display area, providing more space for content and a more immersive viewing experience.
- Intuitive and Efficient Navigation: Gestures are natural and intuitive, allowing for faster and more efficient navigation. Swiping and tapping feel like natural extensions of how we interact with the world, making the user experience more fluid and enjoyable.
- Enhanced Accessibility: Gesture navigation is accessible to a wider range of users, including those with physical limitations. It provides a more flexible and adaptable way to interact with the iPhone.
App Switching Techniques
The iPhone X introduced a new way to navigate between open apps using gestures, eliminating the need for the physical home button. This section will explore the various techniques for app switching on your iPhone X.
App Switching with a Swipe-Up Gesture
The most fundamental app switching technique on the iPhone X involves a simple swipe-up gesture from the bottom of the screen. This action reveals the app switcher, a horizontal view showcasing your recently used apps. This gesture provides a quick and convenient way to access your most recent applications.
Once the app switcher is visible, you can seamlessly switch between your recently used apps by swiping left or right. This allows you to effortlessly move between different applications without having to go back to the home screen.
Single Swipe vs. Double Swipe
The app switcher responds differently depending on the number of swipes you perform. A single swipe allows you to navigate between recently used apps, as described earlier. However, a double swipe, executed quickly, triggers a different action. This action forces the current app to close, effectively removing it from the app switcher. This feature is useful for clearing out apps you are no longer using, providing a more streamlined experience.
App Switcher Interface
The app switcher on iPhone X is a crucial element for multitasking. It lets you quickly navigate between open apps and manage them efficiently. Here’s a breakdown of the app switcher’s layout and functionality.
App Switcher Layout
The app switcher appears when you swipe up from the bottom edge of the screen. It displays a vertical stack of app preview cards, each representing an active app. The most recently used app appears at the top of the stack, and older apps are positioned below.
Closing Apps from the App Switcher
To close an app from the switcher, you need to swipe up on the preview card. As you swipe, the card will shrink, indicating that it’s about to be closed. Release your finger, and the app will be closed.
App Preview Card Functionality
App preview cards provide a glimpse of the content within the app. They are not just static images; they are interactive.
- Preview Content: The preview card displays a snapshot of the app’s current screen, giving you a visual representation of what’s running. For example, if you have a music app open, the preview card might show the album art and song title.
- App Interaction: You can interact with the app preview card by tapping on it. This will bring the app to the foreground, allowing you to resume using it.
The iPhone X introduced a new world of gesture-based navigation, offering a seamless and intuitive way to interact with your device. While we’ve covered the basics of app switching, there are several other powerful gestures you can utilize to enhance your iPhone experience.
Returning to the Home Screen
The swipe-down gesture from the top of the screen is your primary way to return to the home screen. This gesture provides a quick and consistent method to navigate back to the main menu, regardless of the app you’re currently using.
Accessing the Control Center
To access the Control Center, which provides quick toggles for various settings like Wi-Fi, Bluetooth, and brightness, simply swipe down from the top-right corner of the screen. This gesture allows for immediate access to essential controls without navigating through multiple menus.
Multitasking with Gestures
The iPhone X offers a range of gestures for multitasking, allowing you to seamlessly switch between apps or utilize split-screen view.
Swipe up from the bottom of the screen and hold to access the app switcher. This allows you to quickly switch between recently used apps.
To use split-screen view, swipe up from the bottom of the screen and hold on the app preview. You can then drag the app to the top of the screen to enter split-screen mode.
Comparison to Previous iPhone Models: Iphone X Gesture App Switching Video
The iPhone X marked a significant shift in iPhone navigation, moving away from the familiar home button and embracing a gesture-based system. This transition brought both advantages and disadvantages, impacting the user experience and requiring an adjustment period for those accustomed to the traditional method.
The transition from physical buttons to gesture navigation represents a departure from the iPhone’s longstanding design philosophy. This change necessitates a learning curve for users, as they adapt to a new way of interacting with their devices.
The Learning Curve for Users
The shift to gesture navigation presents a learning curve for users accustomed to the home button. Initially, users may find it challenging to navigate using gestures, especially those unfamiliar with similar systems on other devices. However, the learning curve is generally considered manageable, with most users becoming proficient in a relatively short time.
The iPhone X’s gesture navigation system initially posed a challenge for users accustomed to the physical home button. This transition required a period of adaptation, as users learned to navigate their devices using gestures instead of physical buttons. However, the learning curve for gesture navigation is generally considered manageable, with most users becoming proficient within a reasonable timeframe.
Gesture navigation offers several advantages over the traditional home button approach.
- Increased Screen Real Estate: The absence of a physical home button frees up valuable screen space, enhancing the visual experience, particularly for multimedia content and immersive gaming.
- Intuitive Navigation: Gestures often feel more natural and intuitive than button presses, making navigation smoother and more efficient, particularly for users familiar with similar systems on other devices.
- Improved Accessibility: Gesture navigation can be more accessible for users with certain disabilities, as it eliminates the need for physical button presses.
While gesture navigation offers advantages, it also comes with some drawbacks.
- Learning Curve: The transition to gesture navigation requires a learning curve, as users need to adapt to a new way of interacting with their devices.
- Potential for Accidental Gestures: Gestures can be accidentally triggered, especially during multitasking or when using the device in a crowded environment.
- Limited Feedback: The lack of tactile feedback from a physical button can make it difficult to confirm certain actions, particularly for users who rely on tactile cues.
Tips and Tricks
Mastering the art of app switching on your iPhone X requires more than just knowing the gestures. Here are some valuable tips and tricks to elevate your app switching experience and make multitasking a breeze.
Efficient App Switching
Efficiently switching between apps is essential for a seamless multitasking experience. The key lies in understanding the nuances of the app switcher and using it strategically.
- Quick Swipe: For a swift transition between recently used apps, simply swipe up from the bottom edge of the screen and hold for a moment. The app switcher will appear, allowing you to quickly select the desired app.
- Multiple Apps: When you need to navigate through a chain of apps, swipe up and hold, then slide your finger left or right to scroll through the app previews. This eliminates the need to repeatedly access the app switcher for each switch.
- Force Close: To force close an app that’s behaving erratically, swipe up on the app preview in the app switcher and hold until the app card expands. Then, tap the red “X” button to close the app.
Customizing the App Switcher
While the app switcher provides a streamlined interface, you can personalize it to suit your preferences and optimize your multitasking workflow.
- App Preview Size: You can adjust the size of the app previews in the app switcher by going to Settings > Accessibility > Display & Text Size and toggling the “Larger Text” option. This can be helpful for users who prefer larger app previews for easier identification.
- App Switcher Layout: While you can’t change the layout of the app switcher itself, you can control the order in which apps appear by using the “Recent Apps” feature in the app switcher. To access this feature, swipe up and hold on the app switcher, then tap the “Recent Apps” button in the top right corner. This will bring up a list of all recently used apps, allowing you to rearrange their order in the app switcher.
Gesture navigation is a powerful feature, but occasionally, you might encounter glitches or issues. Here’s how to troubleshoot common problems:
- Gestures Not Working: If you’re experiencing unresponsive gestures, try restarting your iPhone X. This often resolves temporary software glitches. If the issue persists, ensure that your iPhone is running the latest iOS version. Software updates often include bug fixes and performance improvements.
- Accidental Gestures: The sensitivity of the swipe gestures can sometimes lead to accidental activations. To minimize these occurrences, consider adjusting the “Haptic Touch” settings in Settings > Accessibility > Touch. Reducing the sensitivity can make the gestures more deliberate.
Iphone x gesture app switching video – The iPhone X gesture navigation system has revolutionized the way we interact with our devices, and mastering app switching is a key step towards unlocking its full potential. This video serves as your comprehensive guide, empowering you to navigate between apps with confidence and efficiency. So, embrace the future of mobile interaction and unlock the power of gestures on your iPhone X. Happy swiping!
Remember those smooth app switching gestures on the iPhone X? They were a game-changer, and while we’re all about those swipes and taps, it’s hard not to be intrigued by the recent buzz about a possible Blackberry Porsche Design P9984 Keian leak – possible blackberry porsche design p9984 keian leaked. Could this be the next big thing in smartphone design?
We’re definitely keeping an eye on it, but in the meantime, those iPhone X gestures are still pretty slick!
 Standi Techno News
Standi Techno News