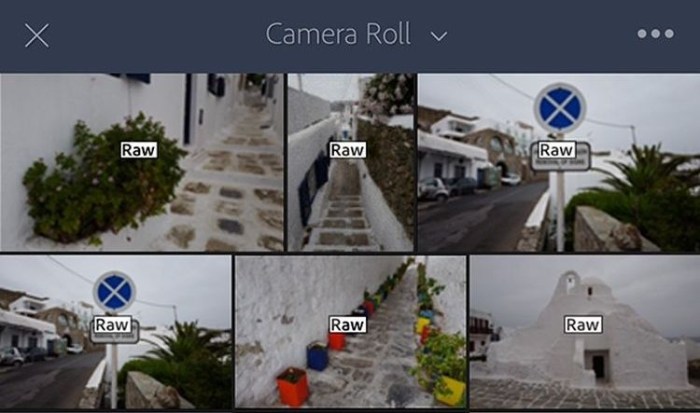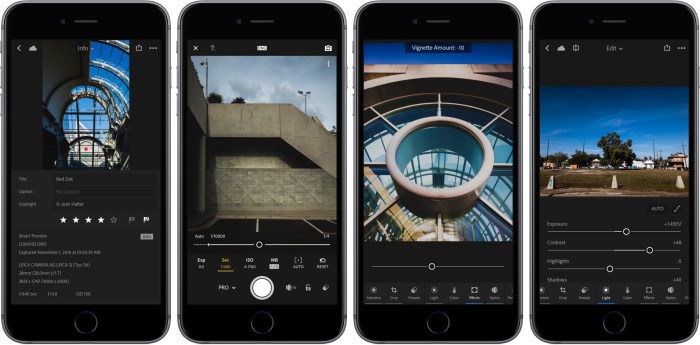Lightroom for iOS: Unleashing Raw Image Editing on Your Mobile
Lightroom for iOS is a powerful mobile photo editing app that lets you enhance and refine your images, bringing professional-grade tools to the palm of your hand. While Lightroom has long been known for its desktop capabilities, the iOS version offers a streamlined and intuitive interface that empowers you to edit on the go. One of the most significant features in Lightroom for iOS is its support for raw image files, revolutionizing mobile photography and allowing you to unlock a new level of creative control.
The Importance of Raw Image Support in Mobile Photography
Raw image files capture the full range of data from your camera’s sensor, providing a vast amount of information that can be manipulated in post-processing. This is in contrast to JPEG files, which are compressed and lose some of their original data. Editing raw images in Lightroom for iOS gives you unparalleled flexibility to adjust exposure, white balance, contrast, and other settings, allowing you to achieve stunning results.
Benefits of Editing Raw Images in Lightroom for iOS
- Greater Dynamic Range: Raw images contain a wider range of tones, allowing you to recover details in highlights and shadows that would be lost in JPEGs. This is especially beneficial when shooting in high-contrast lighting conditions.
- Enhanced Color Accuracy: Raw files preserve the true colors captured by your camera sensor, giving you more control over color correction and adjustments. This allows you to fine-tune colors to achieve a more natural and pleasing look.
- Non-Destructive Editing: Editing raw images in Lightroom for iOS is non-destructive, meaning that you can make changes without permanently altering the original file. This gives you the freedom to experiment and explore different editing styles without fear of ruining your image.
- Advanced Editing Tools: Lightroom for iOS offers a comprehensive suite of editing tools specifically designed for raw images. These tools allow you to make precise adjustments to exposure, contrast, highlights, shadows, white balance, and more.
- Flexibility and Control: With raw image support, you can adjust settings like exposure, white balance, and color balance even after the image is taken. This is especially helpful when you want to create a specific mood or style for your photographs.
New Features and Improvements
Lightroom for iOS has been consistently evolving, and the latest update brings a slew of exciting features and enhancements, particularly in the realm of raw image processing. These improvements not only elevate the quality of your mobile edits but also enhance your workflow efficiency, making it easier than ever to achieve professional-looking results on the go.
Enhanced Raw Image Processing
The latest Lightroom for iOS update boasts a significant upgrade to its raw image processing capabilities, providing users with a more refined and intuitive experience. This update introduces a new generation of algorithms that deliver unparalleled image quality, color accuracy, and editing flexibility.
- Improved Noise Reduction: The update features a more sophisticated noise reduction algorithm that effectively minimizes grain and digital noise, especially in low-light situations, resulting in cleaner and more detailed images. This is particularly beneficial for photographers who frequently shoot in challenging lighting conditions.
- Enhanced Detail Enhancement: The new update offers advanced detail enhancement tools that allow you to sharpen edges, enhance textures, and recover lost detail with greater precision. This enables you to bring out the subtle nuances in your images, whether it’s the intricate patterns in a fabric or the delicate features of a portrait.
- More Precise Color Grading: Lightroom for iOS now offers a more robust color grading system, giving you finer control over the color tones and hues of your images. This allows you to achieve more subtle and nuanced color adjustments, bringing your creative vision to life.
Streamlined Workflow
The latest Lightroom for iOS update streamlines your workflow by introducing several efficiency-enhancing features.
- Faster Image Loading: The update significantly improves the speed at which raw images are loaded, allowing you to dive into editing faster and with less waiting time. This is especially helpful for photographers working with large RAW files or handling multiple images.
- Improved Performance: Overall performance has been optimized, leading to smoother and more responsive editing experiences. This means less lag and more fluid interaction with your images, allowing you to focus on your creative vision.
- Enhanced Presets and Profiles: The update introduces a wider range of presets and profiles, providing you with more creative options to quickly enhance your images. These presets and profiles are designed to cater to various photographic styles and moods, allowing you to achieve specific looks with just a few clicks.
Raw Image Editing Workflow
Lightroom for iOS is a powerful tool for editing raw images on your mobile device. With its intuitive interface and comprehensive editing tools, you can achieve professional-quality results, even on the go. Let’s dive into the step-by-step process of importing, editing, and exporting your raw images in Lightroom for iOS.
Importing Raw Images
Importing raw images into Lightroom for iOS is a straightforward process. You can access your images from various sources, including your device’s camera roll, cloud storage services, or external memory cards.
- Open Lightroom for iOS: Launch the Lightroom app on your iPhone or iPad.
- Tap the “Plus” button: Locate the “+” icon at the bottom of the screen, which signifies the “Add Photos” option.
- Select your image source: Choose the source from where you want to import your raw images. This could be your device’s camera roll, cloud storage (like iCloud, Google Drive, Dropbox, etc.), or external memory cards connected to your device.
- Select the raw images: Once you’ve chosen your image source, browse through your files and select the raw images you want to import into Lightroom.
- Tap “Add” to import: After selecting your desired images, tap the “Add” button at the top right corner of the screen to import them into your Lightroom library.
Once imported, your raw images will be available for editing within the Lightroom app.
Editing Raw Images
Lightroom for iOS offers a comprehensive set of editing tools specifically designed for raw image processing. You can adjust various parameters, including exposure, white balance, contrast, highlights, shadows, and more, to enhance your images and achieve your desired look.
Exposure
Exposure is one of the most fundamental adjustments in photography. It controls the overall brightness of your image.
- Exposure Slider: Lightroom’s exposure slider allows you to lighten or darken your image. Moving the slider to the right increases exposure, making the image brighter. Conversely, moving it to the left decreases exposure, making the image darker.
- Practical Example: If your image is underexposed, meaning it’s too dark, you can use the exposure slider to brighten it up. Similarly, if your image is overexposed, meaning it’s too bright, you can use the slider to darken it down. This adjustment helps you achieve the desired brightness level for your image.
White Balance
White balance is crucial for achieving accurate colors in your images. It corrects the color temperature of your image, ensuring that whites appear white and colors are represented correctly.
- White Balance Tool: Lightroom provides a dedicated white balance tool, allowing you to adjust the color temperature and tint of your image. You can use the eyedropper tool to sample a neutral area in your image, automatically setting the white balance based on that sample. Alternatively, you can manually adjust the temperature and tint sliders to fine-tune the white balance to your liking.
- Practical Example: If your image has a warm or cool cast, you can use the white balance tool to correct it. For example, if your image has a blue cast, you can increase the temperature to warm it up. Conversely, if your image has a yellow cast, you can decrease the temperature to cool it down.
Contrast
Contrast refers to the difference between the lightest and darkest areas in your image. It determines how much detail is visible in the highlights and shadows.
- Contrast Slider: Lightroom’s contrast slider allows you to increase or decrease the contrast of your image. Increasing contrast makes the highlights brighter and the shadows darker, creating a more dramatic look. Decreasing contrast softens the image, making the highlights less bright and the shadows less dark.
- Practical Example: If your image is flat and lacks depth, you can increase the contrast to enhance the details in the highlights and shadows. Conversely, if your image is too high contrast, you can decrease the contrast to create a softer, more subtle look.
Highlights and Shadows
Highlights and shadows are the brightest and darkest areas of your image, respectively. Adjusting these areas allows you to recover detail that might be lost in the highlights or shadows.
- Highlights and Shadows Sliders: Lightroom provides separate sliders for highlights and shadows. The highlights slider allows you to reduce blown-out highlights, bringing back detail in areas that are too bright. The shadows slider allows you to brighten up the shadows, revealing detail in areas that are too dark.
- Practical Example: If your image has blown-out highlights, you can use the highlights slider to recover detail in the bright areas. Similarly, if your image has crushed shadows, you can use the shadows slider to brighten up the dark areas and reveal detail.
Other Editing Tools
In addition to the fundamental adjustments discussed above, Lightroom for iOS offers a wide range of other editing tools to refine your images further. These tools include:
- Clarity: Enhances the micro-contrast of your image, adding sharpness and definition to textures.
- Vibrance: Increases the saturation of colors while protecting skin tones, adding a pop to your images.
- Saturation: Adjusts the overall saturation of your image, increasing or decreasing the intensity of colors.
- Split Toning: Allows you to apply different colors to the highlights and shadows, adding a unique artistic touch.
- Lens Corrections: Automatically corrects lens distortions, vignetting, and chromatic aberration.
- Noise Reduction: Reduces noise in your images, especially noticeable in low-light conditions.
- Sharpening: Enhances the sharpness of your image, making details more prominent.
- Grain: Adds a film grain effect to your images, mimicking the look of traditional film photography.
- Crop and Rotate: Adjusts the composition of your image by cropping and rotating it to your desired orientation.
- Presets: Apply pre-designed editing styles to your images, offering a quick and easy way to achieve a specific look.
Exporting Edited Images
Once you’ve finished editing your raw images, you can export them in various formats and resolutions.
- Tap the “Share” button: Locate the share icon at the top right corner of the screen to access the export options.
- Choose your export settings: Select the desired format, resolution, and other export settings, such as color space, file size, and sharpening.
- Export your images: Tap the “Export” button to save your edited images to your device’s camera roll or cloud storage.
Lightroom for iOS also allows you to export your images directly to social media platforms or other sharing services.
Benefits of Editing Raw Images: Lightroom Ios Updated Raw Images
Imagine capturing a breathtaking sunset, a vibrant city scene, or a captivating portrait. Now, imagine having the power to fine-tune every detail, from the subtle glow of the sky to the sharpness of a distant building, all while preserving the original information of the image. This is the magic of editing raw images, and Lightroom for iOS puts this power right in your hands.
Raw image editing unlocks a world of possibilities, giving you unparalleled control over your photos and allowing you to achieve stunning results. Here’s why raw images are the secret weapon of mobile photographers:
Greater Control Over Image Details
Raw images contain more information than their JPEG counterparts, allowing you to adjust details like brightness, contrast, and sharpness with remarkable precision. This is especially beneficial for enhancing areas with fine details, such as textures, patterns, and intricate elements within a scene. Imagine being able to bring out the intricate details of a flower’s petals or the texture of a weathered stone wall, all without introducing noise or artifacts.
Expanded Dynamic Range
Raw images capture a wider range of tones, from the deepest shadows to the brightest highlights, allowing you to recover detail in areas that would be lost in a JPEG. This is crucial for scenes with high contrast, such as sunsets, landscapes with bright skies, or indoor shots with strong backlighting. Think of it as having more “room” to manipulate the light and shadow areas of your photo, resulting in a more balanced and visually pleasing image.
Enhanced Color Accuracy
Raw images preserve the original colors captured by your camera’s sensor, giving you greater control over color adjustments. You can fine-tune hues, saturation, and vibrancy to achieve a specific look or to restore the natural beauty of your subject. This is especially important for capturing accurate skin tones, vibrant landscapes, or the true colors of objects.
Unlocking Creative Potential
Raw image editing empowers you to transform your photos into works of art. You can experiment with different color palettes, create unique effects, and achieve a level of artistic expression that is simply not possible with JPEGs. Whether you’re aiming for a dramatic black and white conversion, a soft and dreamy vintage look, or a vibrant and energetic pop of color, raw images provide the foundation for limitless creativity.
Comparison with Other Mobile Editing Apps
Lightroom for iOS stands out as a powerful raw image editing tool in the mobile landscape, but it’s not the only game in town. To get a better understanding of its strengths and weaknesses, let’s compare it to other popular mobile photo editing applications.
This comparison will delve into the core raw image editing capabilities of each app, exploring their strengths and weaknesses in terms of features, user interface, and overall performance. We’ll also analyze their target audiences and ideal use cases based on their raw image editing prowess.
Comparison of Raw Image Editing Capabilities
This section analyzes the raw image editing capabilities of Lightroom for iOS and compares it to other popular mobile photo editing applications, highlighting their strengths and weaknesses.
- Lightroom for iOS: Lightroom for iOS offers a comprehensive suite of raw image editing tools, including exposure, contrast, highlights, shadows, whites, blacks, clarity, vibrance, saturation, and color grading. It also includes advanced features like lens corrections, noise reduction, and sharpening. Lightroom for iOS is known for its user-friendly interface and powerful editing capabilities, making it a popular choice for both professionals and enthusiasts.
- Snapseed: Snapseed is another popular mobile photo editing app that offers a wide range of features, including raw image editing. Snapseed is known for its intuitive interface and selective editing tools, which allow users to make precise adjustments to specific areas of an image. While Snapseed provides a good selection of editing tools, it may not be as comprehensive as Lightroom for iOS in terms of raw image editing capabilities.
- Adobe Photoshop Express: Adobe Photoshop Express is a simplified version of Adobe Photoshop for mobile devices. It offers a good selection of basic raw image editing tools, including exposure, contrast, highlights, shadows, and color balance. Photoshop Express is a good option for users who need a quick and easy way to edit their photos, but it lacks the advanced features found in Lightroom for iOS.
- VSCO: VSCO is a popular photo editing app known for its film emulation presets and artistic filters. While VSCO does support raw image editing, its focus is more on creating a specific look and feel rather than providing a comprehensive set of editing tools. VSCO’s strength lies in its artistic filters and presets, making it a good choice for photographers who want to achieve a particular style.
Strengths and Weaknesses of Each App
This section highlights the strengths and weaknesses of each app in terms of features, user interface, and overall performance.
- Lightroom for iOS:
- Strengths: Comprehensive raw image editing tools, user-friendly interface, powerful editing capabilities, cloud storage integration, seamless desktop integration.
- Weaknesses: Can be overwhelming for beginners, requires a subscription, may be resource-intensive on older devices.
- Snapseed:
- Strengths: Intuitive interface, selective editing tools, powerful features for specific adjustments, free to use.
- Weaknesses: Limited raw image editing capabilities compared to Lightroom for iOS, fewer advanced features.
- Adobe Photoshop Express:
- Strengths: Simple and easy to use, free to use, basic raw image editing tools, good for quick edits.
- Weaknesses: Limited features compared to Lightroom for iOS, lacks advanced editing capabilities.
- VSCO:
- Strengths: Artistic filters and presets, good for creating a specific look and feel, intuitive interface, free to use (with in-app purchases).
- Weaknesses: Limited raw image editing capabilities, less comprehensive than Lightroom for iOS.
Target Audience and Use Cases, Lightroom ios updated raw images
This section analyzes the target audience and use cases for each app based on their raw image editing capabilities.
- Lightroom for iOS: Lightroom for iOS is ideal for professional photographers, enthusiasts, and anyone who wants a comprehensive and powerful raw image editing tool. Its advanced features and seamless integration with Adobe’s ecosystem make it a great choice for photographers who need to edit their images on the go and share them with others.
- Snapseed: Snapseed is a good choice for casual users, hobbyists, and anyone who wants a simple and intuitive way to edit their photos. Its selective editing tools and user-friendly interface make it a good option for beginners and those who want to make quick and easy adjustments to their images.
- Adobe Photoshop Express: Photoshop Express is a good option for users who need a quick and easy way to edit their photos, such as social media users and those who want to make basic adjustments to their images. Its simplicity and accessibility make it a good choice for users who are new to photo editing.
- VSCO: VSCO is a good choice for photographers who want to create a specific look and feel for their images. Its artistic filters and presets make it a popular choice for photographers who want to achieve a vintage or film-inspired look. It’s also a good option for those who want to share their photos on social media.
Tips and Techniques for Optimal Results
Unlocking the full potential of Lightroom for iOS requires mastering specific techniques and leveraging the app’s powerful tools. This section dives into expert tips and tricks for maximizing the quality and impact of your raw image editing.
Understanding the Importance of White Balance
White balance is crucial for achieving accurate colors in your photos. Lightroom for iOS provides a range of tools to adjust white balance, ensuring that your images look natural and balanced.
“Adjusting the white balance is like setting the mood of your photo. It can make a huge difference in how your colors appear.”
- Auto White Balance: Lightroom’s auto white balance feature is a great starting point. It intelligently analyzes the image and attempts to set an accurate white balance. However, it’s often helpful to fine-tune this setting manually.
- Temperature and Tint: The Temperature slider controls the warmth or coolness of your image, while the Tint slider adjusts the green or magenta tones. Use these sliders to create the desired color temperature for your image.
- White Balance Tool: For more precise control, use the White Balance tool. Click on a neutral area of your image, such as a white wall or a piece of gray paper, to set a custom white balance.
Mastering Exposure and Contrast
Exposure and contrast are fundamental elements of image editing. Lightroom for iOS offers intuitive tools to control these aspects, allowing you to create impactful images with well-defined details.
- Exposure: Adjusting exposure brightens or darkens the overall image. Use the Exposure slider to create the desired level of brightness.
- Contrast: Contrast determines the difference between light and dark areas in your image. Increasing contrast enhances the detail and definition of your subject, while decreasing contrast softens the image.
- Highlights and Shadows: The Highlights and Shadows sliders allow you to selectively adjust the brightness of the brightest and darkest areas of your image. This is particularly useful for recovering detail in blown-out highlights or bringing out shadows without affecting the overall exposure.
- Whites and Blacks: The Whites and Blacks sliders control the pure white and black points of your image. Adjusting these sliders can help to create a more dramatic look or to bring out details in specific areas.
Fine-Tuning Color and Tone
Color and tone play a significant role in creating a compelling image. Lightroom for iOS provides a range of tools for color correction and tonal adjustments, enabling you to achieve a desired aesthetic.
- Vibrance: The Vibrance slider selectively enhances the saturation of less saturated colors while preserving the natural saturation of more saturated colors. This helps to add a subtle pop to your image without making it look overly saturated.
- Saturation: The Saturation slider adjusts the overall saturation of all colors in your image. Increasing saturation intensifies colors, while decreasing saturation desaturates them.
- Split Toning: Split Toning allows you to add different colors to the highlights and shadows of your image. This technique can create a more dramatic and visually appealing image.
Sharpening and Noise Reduction
Sharpening and noise reduction are crucial for improving the overall quality of your images. Lightroom for iOS offers powerful tools for these tasks, helping you create images with crisp details and a clean appearance.
- Sharpening: Sharpening enhances the edges and details in your image, making it appear sharper and more defined. Lightroom for iOS offers a range of sharpening options, including a slider to control the amount of sharpening, as well as a Radius slider to control the size of the sharpening effect.
- Noise Reduction: Noise reduction helps to reduce unwanted grain and artifacts in your image, especially in low-light situations. Lightroom for iOS offers a range of noise reduction options, including a slider to control the amount of noise reduction, as well as a Detail slider to control the level of detail preserved during noise reduction.
Using Presets and Profiles
Lightroom for iOS provides a wide selection of presets and profiles that can instantly apply specific editing styles to your images. These presets and profiles can save you time and effort, offering a starting point for your edits.
- Presets: Presets are collections of adjustments that can be applied to your images with a single click. They can include adjustments for exposure, contrast, color, sharpening, and more.
- Profiles: Profiles are designed to emulate different film stocks and photographic styles. They can add a unique look and feel to your images.
Creative Editing Techniques
Beyond basic adjustments, Lightroom for iOS offers a range of creative editing tools that allow you to express your artistic vision and achieve unique effects.
- Graduated Filters: Graduated filters allow you to apply adjustments to specific areas of your image, creating a smooth transition between the adjusted and unadjusted areas. This is particularly useful for adjusting the exposure or contrast of the sky or foreground.
- Radial Filters: Radial filters allow you to apply adjustments to a circular area of your image. This is useful for focusing attention on a specific subject or for creating a vignette effect.
- Adjustment Brush: The Adjustment Brush allows you to selectively apply adjustments to specific areas of your image. This is useful for making targeted adjustments to your subject, background, or other elements of your image.
Utilizing Layers for Complex Edits
Lightroom for iOS’s layer functionality provides the flexibility to apply multiple adjustments to your images without affecting the original pixel data. This is a powerful feature for achieving complex edits and maintaining non-destructive workflows.
- Create Layers: Layers can be created by duplicating the background layer or by adding a new adjustment layer.
- Mask Layers: Layers can be masked to apply adjustments to specific areas of your image.
- Blend Modes: Layers can be blended using different blend modes to achieve unique effects.
Leveraging Lightroom for iOS on the Go
One of the key advantages of Lightroom for iOS is its mobile accessibility. You can edit your images anytime, anywhere, whether you’re on location or at home.
- Sync Your Photos: Lightroom for iOS allows you to sync your photos across all your devices, ensuring that your edits are always available.
- Capture and Edit on the Go: You can capture images directly within Lightroom for iOS and then edit them on the go, using the app’s full range of tools.
Conclusion
By mastering these techniques and leveraging the power of Lightroom for iOS, you can unlock the full potential of your raw images and achieve stunning results. Remember, practice and experimentation are key to developing your skills and finding your unique editing style.
Lightroom iOS updated raw images have revolutionized mobile photography, giving users the power to edit with the same precision and control as desktop software. With the ability to capture and edit raw images, mobile photographers can now achieve professional-quality results, push their creative boundaries, and unleash their full potential. So, whether you’re a seasoned photographer or just starting out, Lightroom for iOS is the perfect tool to take your mobile photography to the next level. Get ready to capture stunning images and express your creativity like never before!
The latest Lightroom iOS update lets you edit raw images directly on your phone, opening up a whole new world of possibilities for mobile photography. But, if you’re rocking an iPhone 7 Plus, you might want to consider the smaller sensor size of the second camera when capturing those RAW files. It might affect the quality of your images, especially in low-light situations.
Ultimately, though, Lightroom’s RAW editing capabilities on iOS are a game-changer, giving you more control over your photos than ever before.
 Standi Techno News
Standi Techno News