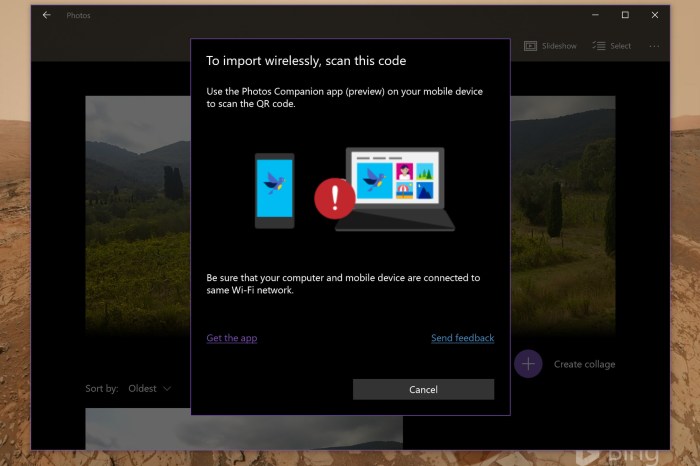Microsoft Photos App Overview
The Microsoft Photos app is a versatile and user-friendly application designed for managing and enhancing photos and videos on mobile devices. It’s a comprehensive solution for all your photo-related needs, offering a range of features to capture, edit, organize, and share your precious memories.
Purpose and Target Audience
The primary purpose of the Microsoft Photos app is to provide a seamless and intuitive experience for users to manage their photo and video collections. It caters to a wide range of users, from casual mobile photographers to individuals who want to enhance their photos with basic editing tools.
Benefits of Using Microsoft Photos App
The Microsoft Photos app offers a multitude of benefits that enhance the user experience:
- Effortless Photo Organization: The app provides a simple and efficient way to organize photos and videos by date, location, and even people. This allows for easy navigation and retrieval of specific memories.
- Advanced Editing Tools: The app offers a variety of editing tools, including cropping, resizing, adjusting brightness and contrast, and applying filters. These features enable users to enhance the quality and aesthetics of their photos.
- Cloud Storage Integration: The app seamlessly integrates with OneDrive, Microsoft’s cloud storage service. This allows users to back up their photos and videos to the cloud, ensuring that they are safe and accessible from any device.
- Seamless Sharing: The app makes it easy to share photos and videos with friends and family through various platforms like social media, email, and messaging apps.
Picture Transfer Features
The Microsoft Photos app offers a seamless way to transfer pictures from your mobile device to your PC. This feature allows you to easily share your memories and access your photos across your devices.
The app provides several methods for transferring pictures, each with its own advantages and limitations. You can choose the method that best suits your needs based on factors like speed, ease of use, and file size limitations.
Methods for Transferring Pictures
The Microsoft Photos app offers various methods for transferring pictures from your mobile device to your PC. These methods are designed to provide flexibility and cater to different user preferences.
- Direct Transfer: This method allows you to directly transfer individual images or albums from your mobile device to your PC using the Microsoft Photos app. This method is simple and quick, but it is limited by the file size of the pictures you are transferring.
- Cloud Storage: You can utilize cloud storage services like OneDrive to transfer your pictures. This method allows you to access your pictures from any device and is ideal for large files. The app automatically syncs your photos to OneDrive, making them readily available on your PC.
- USB Cable: Connect your mobile device to your PC using a USB cable and transfer your pictures using the Microsoft Photos app. This method is reliable and ensures that all your photos are transferred, but it can be slower compared to other methods.
Comparison of Transfer Methods, Microsoft photos app for mobile enable easy picture transfer pc
The transfer methods offered by the Microsoft Photos app vary in terms of speed, ease of use, and file size limitations.
| Method | Speed | Ease of Use | File Size Limitations |
|---|---|---|---|
| Direct Transfer | Fast | Easy | Limited by file size |
| Cloud Storage | Moderate | Easy | No file size limitations |
| USB Cable | Slow | Moderate | No file size limitations |
Transferring a Single Image
To transfer a single image using the Microsoft Photos app, follow these steps:
1. Open the Microsoft Photos app on your mobile device.
2. Select the image you want to transfer.
3. Tap the “Share” button.
4. Select “Microsoft Photos” from the list of options.
5. Choose the PC you want to transfer the image to.
6. The image will be transferred to your PC’s Microsoft Photos app.
Transferring a Batch of Images
To transfer a batch of images using the Microsoft Photos app, follow these steps:
1. Open the Microsoft Photos app on your mobile device.
2. Select the images you want to transfer.
3. Tap the “Share” button.
4. Select “Microsoft Photos” from the list of options.
5. Choose the PC you want to transfer the images to.
6. The images will be transferred to your PC’s Microsoft Photos app.
Synchronization and Cloud Integration
The Microsoft Photos app seamlessly integrates with cloud storage services, allowing you to easily transfer your pictures between your mobile device and PC. This integration ensures that your photos are accessible from anywhere, anytime, and that you have a backup in case of device loss or damage.
The app leverages the power of cloud storage to synchronize your photo library across your devices. This means that when you add, delete, or edit a photo on one device, the changes are automatically reflected on all your connected devices.
Cloud Storage Services
The Microsoft Photos app supports various cloud storage services, each with its own set of features and limitations.
- OneDrive: OneDrive is Microsoft’s cloud storage service and is tightly integrated with the Photos app. It offers generous storage space for free users and provides seamless synchronization of your photos across your devices. OneDrive is a great option for Microsoft users, as it seamlessly integrates with other Microsoft services. However, you are limited to OneDrive’s storage capacity, and you might need to purchase additional storage space if you run out.
- Google Photos: While not directly integrated with the Microsoft Photos app, Google Photos can be used as a cloud storage service for transferring pictures. You can upload your photos to Google Photos and access them from your PC using the Google Photos app or website. Google Photos offers free unlimited storage for photos at a reduced resolution, or you can choose to store them at full resolution for a monthly fee. However, you need to manually upload your photos to Google Photos, as the Microsoft Photos app doesn’t have direct integration with Google Photos.
- Other Cloud Services: The Microsoft Photos app also supports other cloud storage services, such as Dropbox, iCloud, and Amazon Photos. These services allow you to upload and store your photos in the cloud, but you might need to use additional apps or web interfaces to access them on your PC. The features and limitations of these services vary, so it’s important to choose the one that best suits your needs.
Setting Up Synchronization
To set up synchronization between your mobile device and PC using the Microsoft Photos app, follow these steps:
- Open the Microsoft Photos app on your mobile device and PC. Make sure you are logged in to the same Microsoft account on both devices.
- On your mobile device, go to the Settings menu and select “Sync.”
- Select the cloud storage service you want to use for synchronization. For seamless integration, choose OneDrive.
- On your PC, open the Microsoft Photos app and go to the Settings menu.
- Select “Sync” and ensure that the same cloud storage service is selected as on your mobile device.
- Select the folders you want to synchronize. This allows you to choose specific folders on your device that you want to be synchronized with the cloud.
- Wait for the synchronization process to complete. This might take some time depending on the size of your photo library and your internet connection speed.
Once the synchronization is complete, all your photos in the selected folders will be available on both your mobile device and PC. You can access and manage your photos from either device, and any changes you make will be automatically reflected on both.
Mobile App Interface and Usability
The Microsoft Photos app on mobile devices boasts a user-friendly interface designed for intuitive navigation and seamless picture management. The app’s intuitive design, coupled with its robust features, empowers users to easily transfer, edit, and share their photos.
The app’s design prioritizes a clean and minimalist aesthetic, offering a straightforward and accessible experience for users of all technical backgrounds. The app’s layout is organized logically, making it easy for users to locate desired features and perform tasks quickly and efficiently.
App Interface Design
The app’s interface is designed to be visually appealing and easy to navigate. The home screen displays a chronological feed of recent photos and videos, allowing users to quickly access their latest captures. The app’s menu bar is located at the bottom of the screen, providing access to various features, including albums, search, and settings.
The app’s navigation is intuitive, allowing users to easily switch between different views and access specific features. For example, users can quickly navigate to their albums by tapping on the “Albums” icon in the menu bar. The app also provides a search function, allowing users to quickly locate specific photos or videos within their library.
Usability and Features
The Microsoft Photos app on mobile devices is designed to be user-friendly and intuitive. The app’s interface is clean and uncluttered, making it easy for users to find the features they need. The app also offers a wide range of features, including:
- Photo and Video Editing: The app provides basic editing tools such as cropping, rotating, and adjusting brightness and contrast. These tools are easy to use and provide users with the ability to enhance their photos and videos.
- Sharing Options: The app allows users to easily share their photos and videos with friends and family via social media platforms, email, and messaging apps.
- Cloud Storage Integration: The app integrates seamlessly with OneDrive, allowing users to back up their photos and videos to the cloud. This ensures that users’ photos are safe and accessible from any device.
- Album Creation: The app allows users to create custom albums to organize their photos and videos. This feature helps users to easily manage their photo library and find specific photos or videos.
- Facial Recognition: The app uses facial recognition technology to identify people in photos and group them into albums. This feature makes it easier for users to find photos of specific people.
Picture Transfer Features
The Microsoft Photos app simplifies picture transfer by offering several features designed to streamline the process:
- Direct Transfer: Users can directly transfer photos and videos from their mobile device to their PC using the app’s built-in transfer feature. This eliminates the need for external cables or cloud services.
- Cloud Synchronization: The app automatically syncs photos and videos to OneDrive, ensuring that users’ photo libraries are accessible across all their devices.
- Offline Access: The app allows users to download photos and videos for offline access, making them readily available even when an internet connection is unavailable.
Examples of App Usability
The Microsoft Photos app simplifies picture transfer through various features that streamline the process. Here are some examples:
- Seamless Transfer: Users can easily transfer photos and videos from their mobile device to their PC using the app’s built-in transfer feature. This eliminates the need for external cables or cloud services, simplifying the process and making it more convenient for users.
- Automatic Synchronization: The app automatically syncs photos and videos to OneDrive, ensuring that users’ photo libraries are accessible across all their devices. This eliminates the need for manual backups, making it easier for users to manage their photo libraries.
- Offline Access: The app allows users to download photos and videos for offline access, making them readily available even when an internet connection is unavailable. This feature is particularly useful for users who frequently travel or work in areas with limited internet connectivity.
Troubleshooting and Common Issues: Microsoft Photos App For Mobile Enable Easy Picture Transfer Pc
Transferring pictures between your phone and PC using the Microsoft Photos app is usually a seamless process. However, there are times when you might encounter some hiccups. This section will guide you through common issues and provide solutions to help you get your picture transfer back on track.
Connection Issues
Connection issues are a common problem when transferring pictures between devices. These issues can arise due to various factors, such as unstable Wi-Fi connections, Bluetooth connectivity problems, or even a faulty USB cable.
Here are some troubleshooting steps you can take:
- Check your Wi-Fi connection: Ensure your phone and PC are connected to the same Wi-Fi network and that the signal is strong. Consider restarting your router if you suspect a network issue.
- Verify Bluetooth connection: If using Bluetooth, ensure both devices are paired correctly and within range. Restart Bluetooth on both devices if necessary.
- Try a different USB cable: If using a USB cable, try a different one to rule out a faulty cable. Ensure the cable is compatible with both your phone and PC.
Picture Transfer Errors
Sometimes, the picture transfer process may encounter errors, preventing pictures from being transferred successfully. This can happen due to various reasons, including insufficient storage space, corrupted files, or app bugs.
Here’s what you can do:
- Check storage space: Ensure enough storage space is available on both your phone and PC. Delete unnecessary files if needed to free up space.
- Try transferring a single picture: If transferring multiple pictures fails, try transferring a single picture to see if the issue persists. This can help isolate the problem.
- Restart the app: Restarting the Microsoft Photos app on both devices can sometimes resolve temporary glitches.
- Update the app: Ensure you have the latest version of the Microsoft Photos app installed on both devices. Updates often include bug fixes and performance improvements.
Slow Transfer Speeds
If the picture transfer process is taking longer than expected, it could be due to several factors, such as a slow internet connection, a large number of pictures being transferred, or a busy network.
Here are some tips for optimizing picture transfer speed:
- Ensure a stable internet connection: A fast and stable internet connection is crucial for quick picture transfers. Use a wired connection if possible.
- Transfer pictures in smaller batches: Instead of transferring all pictures at once, try transferring them in smaller batches to reduce the workload on the network.
- Avoid using the app during peak hours: If your network is congested, try transferring pictures during off-peak hours to avoid slowdowns.
Microsoft photos app for mobile enable easy picture transfer pc – In conclusion, the Microsoft Photos app proves to be a valuable tool for anyone looking to simplify the process of transferring pictures from their mobile device to their PC. With its user-friendly interface, diverse transfer methods, and seamless cloud integration, the app offers a hassle-free experience that allows you to focus on what truly matters – your precious memories. So, ditch the old-school methods and embrace the future of picture transfer with the Microsoft Photos app!
Transferring photos from your phone to your PC just got easier thanks to the Microsoft Photos app. It’s like having a personal cloud for your memories, making sharing a breeze. But sometimes, you need to move those memories out of the digital realm and into the real world. That’s where services like Uber and Lyft come in, and finding a dedicated pickup spot can make all the difference in getting your ride quickly and easily.
uber lyft dedicated pickup spots are a game-changer for efficient travel, just like the Microsoft Photos app is for your photo management needs.
 Standi Techno News
Standi Techno News