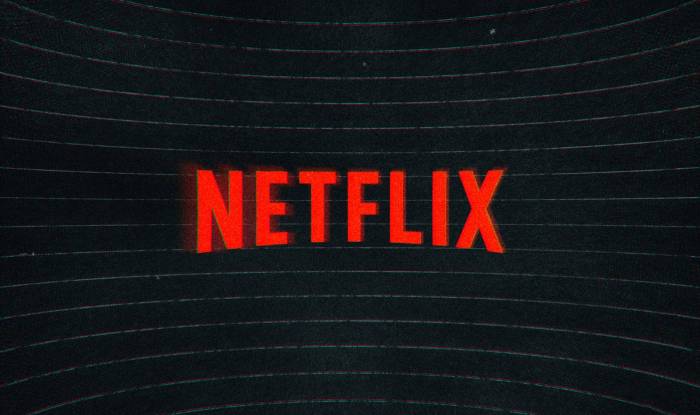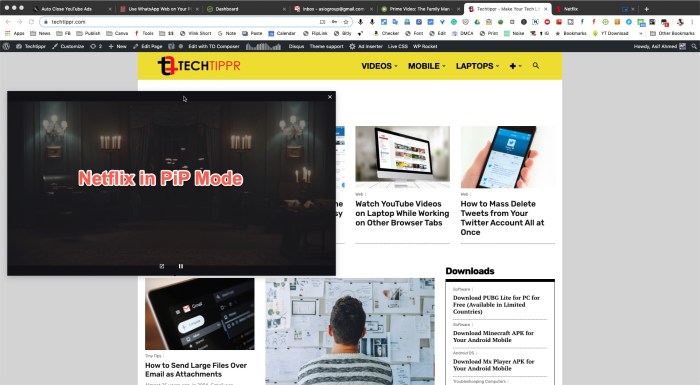Understanding Picture-in-Picture (PiP) on Android
Picture-in-Picture (PiP) mode is a feature available on Android devices that allows you to watch videos or make video calls in a small, resizable window while using other apps on your phone. This means you can continue to watch your favorite Netflix shows even while you’re checking your emails, browsing the web, or playing a game.
Benefits of PiP for Netflix Users
PiP mode offers several benefits for Netflix users, making it a convenient and versatile feature for multitasking. Here are some of the key advantages:
- Multitasking: PiP allows you to watch Netflix while using other apps on your phone, such as browsing the web, checking emails, or playing games. This can be particularly useful if you want to keep an eye on your favorite show while you’re working or studying.
- Convenience: With PiP, you can easily pause your Netflix show and switch to another app without having to close the video entirely. This allows you to quickly access other information or complete a task without interrupting your viewing experience.
- Enhanced Viewing Experience: PiP mode enables you to continue watching your Netflix show even while you’re navigating other apps, ensuring that you don’t miss any crucial moments. This is especially helpful for shows with fast-paced action or dialogue.
How PiP Allows Multitasking While Watching Netflix Content
PiP mode on Android devices works by allowing you to minimize the video player into a small window that floats on top of other apps. This window can be resized and moved to any corner of the screen, allowing you to watch your Netflix show while using other apps simultaneously.
For example, you can watch a Netflix show in PiP mode while browsing the web. You can then resize the PiP window to a smaller size and position it in a corner of the screen. This allows you to continue watching the show while simultaneously reading articles or checking emails.
Enabling PiP on Android 8.1 Oreo
Picture-in-Picture (PiP) mode allows you to watch videos or make video calls in a small window while using other apps on your Android device. This feature is available on Android 8.1 Oreo and later versions.
Android 8.1 Oreo introduced Picture-in-Picture (PiP) mode, a feature that allows you to continue watching videos or making video calls in a resizable window while using other apps on your device. This is especially useful when you want to multitask, such as checking emails while watching a tutorial.
Enabling PiP Mode
To use PiP mode, you need to enable it in your device settings. Here’s how:
1. Open the Settings app on your Android device.
2. Navigate to the Apps & notifications section.
3. Tap on Advanced, then Special app access.
4. Select Picture-in-Picture from the list of options.
5. Turn on the toggle for the app you want to use with PiP mode.
Once you’ve enabled PiP mode for an app, you can start a video or video call and then minimize the app to enter PiP mode. You can then resize the PiP window by dragging its corners.
Permissions Required for PiP Mode
For PiP mode to function correctly, certain permissions are required. These permissions are granted to the app you want to use in PiP mode:
1. Overlay permission: This allows the PiP window to be displayed on top of other apps.
2. System alert window permission: This enables the PiP window to receive notifications and updates.
Flowchart for Enabling PiP Mode, Netflix pip support android 8 1 oreo
Here’s a flowchart illustrating the steps involved in enabling PiP mode:
Start
* Open the Settings app.
* Navigate to Apps & notifications.
* Tap on Advanced, then Special app access.
* Select Picture-in-Picture.
* Turn on the toggle for the desired app.
End
This flowchart visually represents the process of enabling PiP mode on Android 8.1 Oreo devices.
Troubleshooting PiP Issues on Android 8.1 Oreo
Picture-in-Picture (PiP) is a fantastic feature on Android 8.1 Oreo, allowing you to watch videos in a small window while using other apps. However, with Netflix, some hiccups might occur. Don’t fret, we’re here to guide you through common issues and their solutions.
Troubleshooting Common PiP Issues
Picture-in-Picture with Netflix on Android 8.1 Oreo isn’t always smooth sailing. You might encounter situations like PiP not working, the video freezing, or even the app crashing. These issues often stem from various factors, including device compatibility, app updates, or even background processes competing for resources.
Here’s a table summarizing potential problems, their causes, and solutions:
| Problem | Cause | Solution |
|---|---|---|
| PiP Not Working | Device incompatibility | Ensure your device supports PiP for Netflix. Some older devices might not be compatible. |
| Netflix app not updated | Update your Netflix app to the latest version. This often fixes bugs and improves compatibility. | |
| Background apps interfering | Close other apps running in the background. This can free up resources for Netflix and improve PiP performance. | |
| Video Freezing | Insufficient device memory | Close unnecessary apps and clear the cache of the Netflix app. This can free up memory and improve performance. |
| Weak internet connection | Ensure you have a stable and strong internet connection. Poor connectivity can lead to buffering and freezing. | |
| App Crashing | App bug | Try reinstalling the Netflix app. This can often resolve issues caused by app bugs. |
| Device overheating | Allow your device to cool down. Excessive heat can cause app crashes. |
Remember, it’s always best to keep your Netflix app updated and your device’s software up-to-date. This ensures optimal performance and compatibility.
Alternative Methods for Multitasking with Netflix: Netflix Pip Support Android 8 1 Oreo
Picture-in-Picture (PiP) mode is a fantastic feature for multitasking, but it’s not always available for Netflix on Android 8.1 Oreo. Fortunately, several alternative methods can help you continue enjoying your favorite shows while engaging in other tasks. These methods, while not identical to PiP, offer similar functionality and can be just as useful for your multitasking needs.
Using Split-Screen Mode
Split-screen mode is a built-in Android feature that allows you to run two apps side-by-side on your screen. This feature provides a similar multitasking experience to PiP, enabling you to watch Netflix in one half of the screen while using another app in the other half.
- To enable split-screen mode, open the recent apps menu by pressing the navigation button or swiping up from the bottom of the screen.
- Tap and hold the app you want to use in split-screen mode.
- Drag the app to the top of the screen, and it will be displayed in the top half.
- Select the second app you want to use in split-screen mode from the recent apps menu, and it will appear in the bottom half of the screen.
This approach offers a more visually balanced multitasking experience compared to PiP, where the video window might be smaller. However, the fixed size of the split-screen windows might not always be ideal, especially if you prefer a larger viewing area for Netflix.
Utilizing Floating Apps
Floating apps, often referred to as “bubbles” or “floating windows,” are a great way to multitask while watching Netflix. These apps allow you to resize and move a window of a specific app, like Netflix, to any part of the screen. This way, you can keep the Netflix video visible while interacting with other apps.
- Many third-party apps provide floating app functionality, such as “Floating Apps” or “Bubble for Apps.”
- These apps typically allow you to customize the size and position of the floating window, giving you more flexibility than PiP mode.
- Some floating app solutions even allow you to control playback within the floating window, enabling you to pause, rewind, or fast-forward your Netflix show without leaving the other app you’re using.
While floating apps offer a flexible and customizable experience, they might require a bit more setup and may not be as seamless as PiP mode. Some apps may also consume more battery than others.
Employing Third-Party Multitasking Apps
Various third-party multitasking apps are available on the Google Play Store, providing unique features and functionalities that enhance your multitasking experience.
- Apps like “Multitasking Launcher” or “Multitasking Window” allow you to create custom layouts and arrange multiple apps on your screen.
- These apps offer more advanced control over your multitasking setup than the built-in Android features, allowing you to customize the size and position of app windows.
- Some multitasking apps also provide features like gesture controls, allowing you to easily switch between apps or minimize windows with simple swipes.
These apps can be highly effective for multitasking, but they might require a learning curve to master their features. Additionally, some apps may not be compatible with all devices or may have performance issues.
Leveraging Android’s Multi-Window Mode
Android’s multi-window mode is a feature that allows you to open multiple apps simultaneously in separate windows. While not as visually appealing as PiP, it offers a more functional approach to multitasking.
- To use multi-window mode, open the recent apps menu and tap the “Split screen” button.
- Select the app you want to use in multi-window mode, and it will appear in a separate window.
- You can then resize the windows and move them around the screen to create a layout that suits your needs.
Multi-window mode provides a more traditional multitasking experience, allowing you to view and interact with multiple apps simultaneously. However, it may not be as intuitive or visually appealing as PiP mode.
Using External Display Devices
Connecting your Android device to an external display, such as a TV or monitor, can be a great way to enjoy Netflix on a larger screen while using your phone for other tasks.
- You can use a HDMI cable to connect your phone to a TV or a USB-C to HDMI adapter for a monitor.
- Once connected, you can watch Netflix on the external display while using your phone for other tasks, such as browsing the web, checking emails, or playing games.
This method provides a larger viewing experience for Netflix but requires an external display and a connection cable. It’s also important to ensure your phone supports output to external displays.
Conclusion
While PiP mode might not be available for Netflix on Android 8.1 Oreo, these alternative methods provide effective solutions for multitasking. Each approach has its own advantages and disadvantages, so you can choose the one that best suits your needs and preferences.
Netflix pip support android 8 1 oreo – While official PiP support for Netflix on Android 8.1 Oreo may be absent, there are still workarounds and alternative methods to enjoy the convenience of multitasking while streaming. Whether you choose to explore third-party apps or stick to the traditional approach, you can still find ways to keep your Netflix binge going, even with a little bit of creative maneuvering.
So, you’re running Android 8.1 Oreo and want to use Netflix’s Picture-in-Picture mode? While that feature might be available on newer versions, you might be out of luck with Oreo. But hey, if you’re feeling ambitious, maybe you could try your hand at app development! Swifty will teach you how to make iPhone apps on your iPhone , and who knows, maybe you could create your own Picture-in-Picture app for Android! Until then, you’ll have to stick to the traditional Netflix experience on your Oreo device.
 Standi Techno News
Standi Techno News