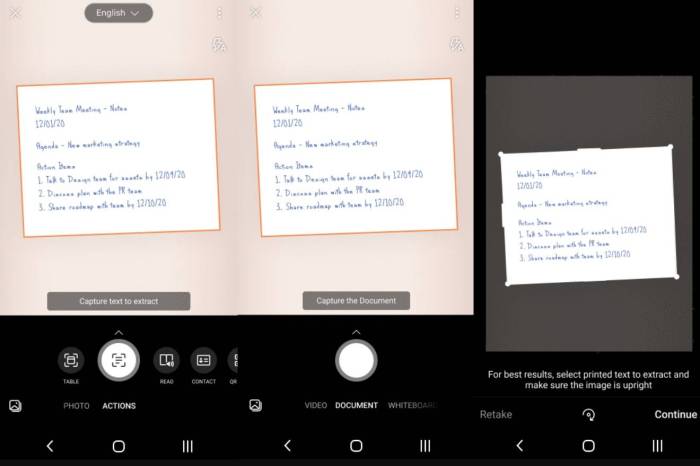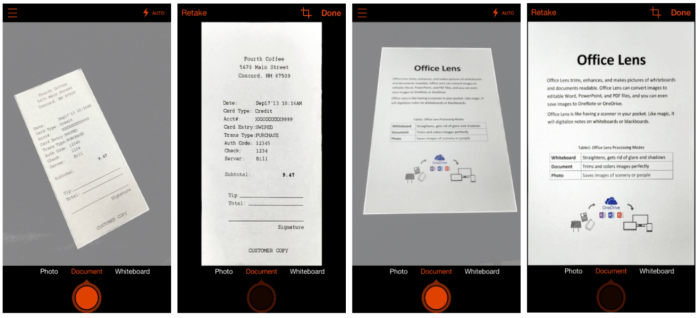Introduction to Office Lens
Office Lens is a powerful mobile app developed by Microsoft that transforms your smartphone into a document scanner. Its primary purpose is to capture images of documents, whiteboards, business cards, and other printed materials, converting them into easily editable and shareable digital formats.
Optical Character Recognition (OCR) plays a crucial role in Office Lens, enabling it to recognize text within images and convert it into machine-readable text. This technology is particularly significant in mobile devices, as it empowers users to extract information from physical documents without manual typing.
Benefits of Office Lens for Windows Phone Users
Office Lens offers a range of benefits for Windows Phone users, making it an indispensable tool for productivity and efficiency.
- Capture and Convert Documents: Office Lens allows users to capture images of documents, such as receipts, notes, and articles, and convert them into digital formats like Word, PowerPoint, or PDF. This eliminates the need for manual typing and ensures accurate transcription.
- Enhance Image Quality: The app uses advanced image processing techniques to enhance the clarity and readability of captured images. This ensures that the converted text is accurate and easy to read.
- Extract Text from Images: Office Lens utilizes OCR technology to extract text from images, allowing users to copy, paste, and edit the text in other applications. This is particularly useful for extracting information from business cards, whiteboards, or handwritten notes.
- Organize and Share Documents: Office Lens provides options to organize captured documents into folders and share them with others through email, OneDrive, or other cloud storage services.
- Improved Accessibility: Office Lens makes it easier for users with visual impairments to access and interact with documents. The app can read aloud the text in captured images, making it more accessible to individuals with reading disabilities.
Key Features of Office Lens
Office Lens is a powerful mobile app that transforms your smartphone into a document scanner and text extractor. It allows you to capture images of documents, whiteboards, business cards, and even handwritten notes, and then converts them into editable text formats.
Document Scanning and Image Capture
Office Lens seamlessly captures images of documents, whiteboards, and other visual content using your smartphone’s camera. The app employs advanced image processing techniques to ensure clarity and sharpness, even in challenging lighting conditions.
Optical Character Recognition (OCR)
The core functionality of Office Lens lies in its ability to perform Optical Character Recognition (OCR). This process involves converting scanned images into editable text formats, allowing you to easily edit, search, and share the content.
Text Extraction from Images
Office Lens excels at extracting text from various image types, including business cards, handwritten notes, and even printed documents. The app’s OCR engine analyzes the image and identifies individual characters, accurately converting them into digital text.
Using Office Lens on Windows Phone: Office Lens Brings Optical Character Recognition To Windows Phone
Office Lens is a powerful tool that can be used to capture documents, images, and whiteboards, and then convert them into easily editable formats. It’s available for Windows Phone users, allowing you to easily digitize your important information and make it accessible anywhere.
Installing and Launching Office Lens
To start using Office Lens, you’ll first need to install it on your Windows Phone. This is a straightforward process that can be done through the Windows Phone Store. Once installed, launching Office Lens is as simple as tapping its icon on your phone’s home screen.
Capturing Documents, Images, or Whiteboards
After launching Office Lens, you’ll be presented with a simple interface. To capture a document, image, or whiteboard, simply tap the camera icon. You can then point your phone’s camera at the item you want to capture and take a picture. Office Lens will automatically detect the edges of the document, image, or whiteboard, ensuring a clean capture. You can also adjust the capture area manually by dragging the corners of the frame.
Adjusting Settings to Optimize OCR Accuracy
To ensure the best possible OCR accuracy, you can adjust several settings within Office Lens. These settings allow you to tailor Office Lens to your specific needs and the type of document you are capturing.
Choosing the Capture Mode
Office Lens offers different capture modes, each designed for a specific type of content:
- Document: This mode is ideal for capturing documents like receipts, business cards, or handwritten notes. It optimizes the capture for text and ensures clear, legible results.
- Photo: Use this mode for capturing images, such as photos of landscapes, people, or objects. It preserves the original image quality, making it perfect for sharing or archiving.
- Whiteboard: This mode is specifically designed for capturing content from whiteboards, ensuring that the text and diagrams are clear and easy to read. It can even automatically detect and straighten any skewed angles.
Enabling Flash
If you’re capturing documents or images in low-light conditions, enabling flash can improve the clarity of the capture. You can toggle the flash on or off within Office Lens’s settings.
Adjusting Image Quality
Office Lens allows you to choose the image quality for your captures. Selecting a higher quality will result in larger files but also ensure greater detail and clarity, especially for images or documents with fine details.
Enabling Automatic Edge Detection
By default, Office Lens automatically detects the edges of documents, images, or whiteboards, ensuring a clean capture. However, you can disable this feature if you need to manually adjust the capture area.
Choosing the Output Format
Once you’ve captured your document, image, or whiteboard, you can choose the output format. Office Lens allows you to save your captures as:
- PDF: This format is ideal for preserving the original layout and formatting of documents, especially those with tables or complex formatting.
- Word: Choose this format to convert your captures into editable Word documents. Office Lens will automatically recognize text and convert it into editable text within a Word document.
- PowerPoint: If you’ve captured a whiteboard or a series of images, you can save them as a PowerPoint presentation. This is a great way to quickly create presentations from your captured content.
- OneNote: Save your captures directly to OneNote, allowing you to easily organize and access them within your notes. This is a convenient way to keep all your important information together in one place.
Benefits of Office Lens for Windows Phone Users
Office Lens, a free app from Microsoft, can be a real game-changer for Windows Phone users. It’s more than just a scanner – it’s a powerful tool that helps you manage documents, extract text, and even improve your productivity.
Simplified Document Management and Organization, Office lens brings optical character recognition to windows phone
Office Lens simplifies document management by making it easy to capture, organize, and access important documents. It’s a great alternative to carrying around stacks of paper, and it keeps everything in one place.
- Capture Documents Easily: Office Lens lets you capture documents quickly and easily using your phone’s camera. You can capture documents of different sizes and orientations, even if they’re crooked or have a glare.
- Create Digital Copies: Once you capture a document, Office Lens automatically creates a digital copy that you can save in various formats, including PDF, Word, PowerPoint, and OneNote. This makes it easy to share documents with others or access them from any device.
- Organize Documents: You can organize your documents by creating folders and adding tags. This makes it easy to find the documents you need quickly. You can also search for documents by .
Improving Productivity with Quick Text Extraction and Editing
Office Lens is more than just a document scanner; it also has powerful text extraction and editing capabilities that can significantly boost your productivity.
- Extract Text from Images: Office Lens uses OCR (Optical Character Recognition) to extract text from images, making it easy to copy and paste text into other documents or applications. This eliminates the need to manually retype text, saving you time and effort.
- Edit Text: Office Lens allows you to edit extracted text directly within the app. You can correct typos, make changes, or add new information. This makes it easy to update documents and share them with others.
- Convert Handwritten Notes: Office Lens can convert handwritten notes into digital text, making it easy to share your notes with others or use them in other documents.
Real-World Examples of Office Lens in Action
Office Lens can be used in a variety of ways to make your life easier. Here are some examples:
- Capture Lecture Notes: Students can use Office Lens to capture lecture notes from a whiteboard or projector. The app can then convert the notes into digital text, making it easy to study or share with classmates.
- Save Business Cards: Business professionals can use Office Lens to capture business cards. The app will automatically extract the contact information, which can then be saved to your phone’s contact list.
- Digitize Receipts: Office Lens can digitize receipts, making it easy to track expenses and organize your finances. The app can also automatically extract the date, amount, and vendor information.
Office lens brings optical character recognition to windows phone – With its intuitive interface, powerful OCR capabilities, and seamless integration with Microsoft’s ecosystem, Office Lens empowers Windows Phone users to effortlessly capture, organize, and share information. Whether you’re a student taking notes, a professional managing documents, or anyone who wants to simplify their digital life, Office Lens is the perfect tool to elevate your productivity and unleash the full potential of your mobile device.
Remember when Office Lens brought optical character recognition (OCR) to Windows Phone, making it easier to scan and convert documents? It seems like those days are long gone, but the spirit of innovation lives on. Just like Tag Heuer’s smartwatch collaboration with Intel , which aims to push the boundaries of wearable tech, Office Lens paved the way for more efficient document management.
It’s all about making life easier, whether it’s reading a handwritten note on your phone or having a smart watch that seamlessly integrates with your life.
 Standi Techno News
Standi Techno News