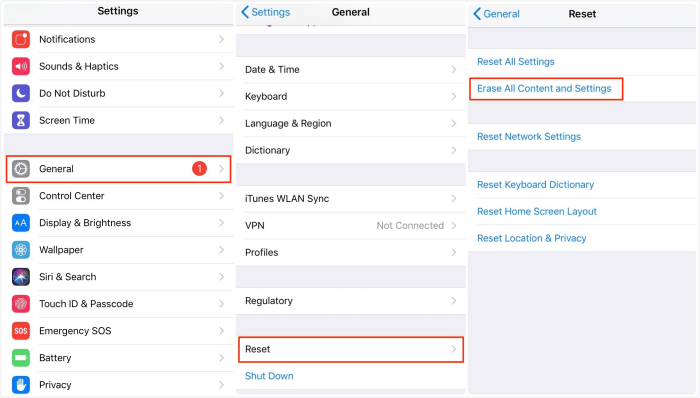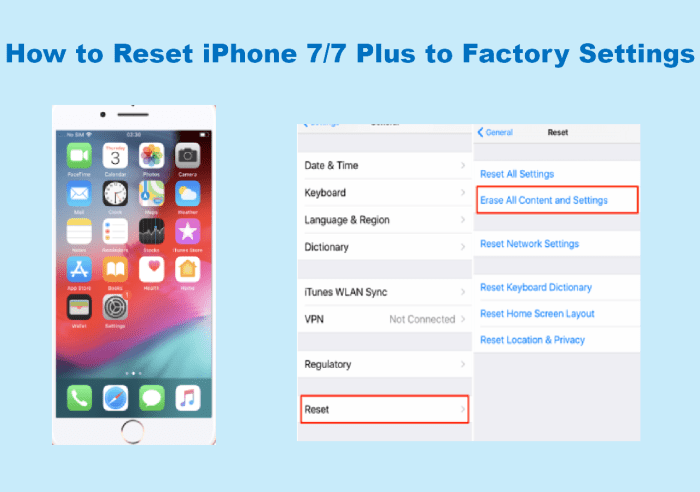Reasons to Reset an iPhone 7/7 Plus: Reset The Iphone 7 7 Plus
Resetting your iPhone 7 or 7 Plus is a drastic step, but sometimes necessary to solve various issues. It can be a powerful tool for troubleshooting and restoring your device to its original state. A factory reset essentially wipes your device clean, removing all data and settings. This can be a useful solution for a range of problems, from performance issues to security concerns.
When to Reset an iPhone 7/7 Plus
There are several reasons why you might need to reset your iPhone 7 or 7 Plus. Here are some common scenarios:
- Performance Issues: If your iPhone is running slow, apps are crashing frequently, or you experience lag, a factory reset can often resolve these problems. It can help clear out temporary files and free up storage space, leading to smoother performance.
- Software Glitches: If your iPhone is experiencing software glitches, such as an unresponsive touchscreen or a frozen screen, a reset can help to fix the issue. It can eliminate any corrupted files or settings that might be causing the problem.
- Selling or Giving Away Your iPhone: Before selling or giving away your iPhone, it’s essential to reset it to factory settings. This will erase all your personal data and ensure that the new owner doesn’t have access to your information.
- Security Concerns: If you suspect your iPhone has been compromised or if you’ve lost your device, a factory reset can help protect your data. It will erase all your information, making it inaccessible to anyone else.
- Preparing for a Software Update: Before installing a major iOS update, it’s recommended to back up your device and perform a factory reset. This can help prevent any issues that might arise during the update process.
Methods for Resetting an iPhone 7/7 Plus
Resetting your iPhone 7/7 Plus can be a useful way to fix various issues, from sluggish performance to app crashes. There are several methods you can use, each with its own advantages and drawbacks. Let’s explore the different ways to reset your iPhone 7/7 Plus.
Resetting using the Settings App, Reset the iphone 7 7 plus
This method is the simplest and involves using the built-in settings app on your iPhone. It allows you to reset specific settings or perform a full factory reset.
- Resetting Specific Settings: This option allows you to reset individual settings without erasing your data. This is useful if you’re experiencing issues with a particular setting, such as Wi-Fi or Bluetooth.
- Reset All Settings: This option resets all settings to their default values, including network settings, keyboard settings, and privacy settings. Your data will remain intact.
- Erase All Content and Settings: This is the most drastic option and erases all data and settings from your iPhone, effectively restoring it to its factory state. It’s recommended to back up your data before performing this reset.
Steps for Resetting using the Settings App:
1. Open the Settings app on your iPhone.
2. Scroll down and tap on General.
3. Scroll down and tap on Reset.
4. Select the desired reset option:
* Reset Network Settings: To reset Wi-Fi, Bluetooth, and VPN settings.
* Reset Keyboard Dictionary: To reset your learned words and autocorrections.
* Reset Location & Privacy: To reset location services and privacy settings.
* Reset All Settings: To reset all settings to their defaults.
* Erase All Content and Settings: To erase all data and settings, restoring your iPhone to its factory state.
5. Enter your passcode if prompted.
6. Confirm your choice by tapping on Erase iPhone or the relevant option.
Resetting using iTunes
This method involves connecting your iPhone to a computer and using iTunes to perform a factory reset. This method is useful if your iPhone is unresponsive or if you’re unable to access the settings app.
Steps for Resetting using iTunes:
1. Connect your iPhone to your computer using a USB cable.
2. Open iTunes on your computer.
3. Select your iPhone from the list of devices in iTunes.
4. Click on Summary in the left-hand menu.
5. Click on Restore iPhone.
6. Confirm your choice by clicking on Restore.
7. iTunes will download and install the latest iOS software on your iPhone.
8. Once the process is complete, your iPhone will be reset to its factory state.
Data Backup Before Reset
Resetting your iPhone 7 or 7 Plus is a significant step that can erase all your data, including photos, messages, contacts, and apps. Therefore, backing up your data is crucial before proceeding with the reset. This ensures you don’t lose valuable information and can restore your iPhone to its previous state after the reset.
Backup Options
There are several ways to back up your iPhone 7/7 Plus data. These options provide flexibility and cater to different needs and preferences:
- iCloud Backup: iCloud is a cloud-based storage service from Apple that allows you to back up your iPhone data wirelessly. It automatically backs up your data, including app data, photos, videos, messages, and settings. You can choose to back up your iPhone daily, weekly, or monthly. iCloud offers 5GB of free storage, but you can purchase additional storage if needed.
- iTunes Backup: iTunes is a desktop application from Apple that allows you to back up your iPhone data to your computer. It creates a complete backup of your iPhone, including app data, photos, videos, messages, and settings. You can choose to back up your iPhone to your computer whenever you connect it. This option is particularly useful if you have limited iCloud storage or prefer a local backup.
- Third-Party Backup Services: Several third-party backup services offer cloud-based storage and backup options for iPhone users. These services often provide additional features, such as encryption and data management tools. Some popular examples include Google Drive, Dropbox, and OneDrive.
Tips for a Successful Backup
To ensure a successful backup, consider the following tips:
- Connect to a Stable Wi-Fi Network: Ensure a strong and stable Wi-Fi connection for iCloud backups. A slow or unstable connection can interrupt the backup process.
- Connect to a Power Source: Plug your iPhone into a power source during the backup process to prevent it from running out of battery.
- Check Backup Status: After initiating a backup, monitor its progress and ensure it completes successfully.
- Verify Backup Size: Check the size of your backup to ensure it includes all your important data.
- Regularly Back Up: Make a habit of regularly backing up your iPhone data, ideally on a daily or weekly basis. This helps protect your data in case of unforeseen events, such as accidental deletion or device damage.
Troubleshooting Common Reset Issues
Resetting your iPhone 7/7 Plus can be a smooth process, but sometimes unexpected hiccups can occur. Don’t worry, these issues are usually easy to fix. This section explores common problems users might face during the reset process and provides solutions to help you overcome them.
Common Reset Issues and Solutions
Resetting your iPhone can be a great way to fix various issues. However, you might encounter some problems during the process. Here’s a breakdown of common reset issues and their solutions:
| Problem | Solution | Additional Notes |
|---|---|---|
| The iPhone gets stuck on the Apple logo during the reset process. | Force restart your iPhone by pressing and holding the power button and the volume down button simultaneously for about 10 seconds. This will force the device to restart and potentially resolve the issue. | If the problem persists, try connecting your iPhone to a computer using a USB cable and attempt the reset again. |
| The reset process fails to complete, and the iPhone returns to the home screen. | Ensure your iPhone is connected to a reliable power source. A low battery can interrupt the reset process. Try restarting your iPhone and attempting the reset again. | If the issue persists, try restoring your iPhone to factory settings using iTunes or Finder on your computer. This will erase all data and settings, so ensure you have a backup. |
| You forget your Apple ID password during the reset process. | If you’ve forgotten your Apple ID password, you can reset it using Apple’s website. You’ll need to provide information associated with your account, such as your email address or security questions. | If you’re unable to reset your password using the website, contact Apple support for assistance. |
| The iPhone is locked with a passcode, and you’ve forgotten it. | If you’ve forgotten your passcode, you’ll need to erase your iPhone using iTunes or Finder. This will remove all data, including your passcode. | Before erasing your iPhone, ensure you have a backup of your data. |
| The iPhone is disabled due to too many incorrect passcode attempts. | You’ll need to connect your iPhone to a computer using a USB cable and use iTunes or Finder to restore your iPhone to factory settings. This will erase all data and settings, including your passcode. | Before erasing your iPhone, ensure you have a backup of your data. |
Post-Reset Setup and Configuration
Resetting your iPhone 7/7 Plus wipes clean all data and settings, effectively returning it to its factory state. This means you’ll need to go through the initial setup process again, including setting up your Apple ID, choosing language and region, and connecting to Wi-Fi.
After the reset, your iPhone will guide you through a series of steps to set it up. You’ll be presented with a welcome screen, followed by the option to choose your language and region.
Restoring Data from a Backup
Restoring your iPhone from a backup is crucial to getting your data back, including apps, contacts, photos, and other essential files. Here’s how to do it:
* Connect to Wi-Fi: Ensure your iPhone is connected to a stable Wi-Fi network.
* Choose Backup Source: During setup, you’ll be prompted to restore from an iCloud backup or an iTunes backup. Select the source that contains your desired data.
* Select Backup: Choose the backup you want to restore from the list of available backups.
* Wait for Restoration: The restoration process can take some time, depending on the size of your backup.
* Verify Data: Once the restoration is complete, verify that all your data has been successfully restored.
Customizing Settings and Preferences
Once your iPhone is restored, you can customize its settings and preferences to suit your needs. Here’s how:
* Apple ID: Review and update your Apple ID settings, including your email address, password, and two-factor authentication.
* Siri and Search: Configure Siri’s voice, language, and other settings, including enabling or disabling Siri’s ability to access your location data.
* Notifications: Adjust notification settings for individual apps, controlling how and when you receive notifications.
* Cellular Data: Manage cellular data usage for individual apps and set data limits to prevent overages.
* Wi-Fi: Connect to Wi-Fi networks and manage Wi-Fi settings, including enabling or disabling automatic Wi-Fi joining.
* Bluetooth: Pair Bluetooth devices, such as headphones, speakers, and car kits, and manage Bluetooth settings.
* Accessibility: Customize accessibility features, such as larger text, voice control, and closed captions.
* Privacy: Review and manage privacy settings for location services, contacts, and other data.
* Storage: Manage storage space by deleting unnecessary files and apps.
* Display & Brightness: Adjust screen brightness, choose a light or dark mode, and configure other display settings.
* Sounds & Haptics: Customize system sounds, ringtones, and haptic feedback.
* Wallpapers: Choose a wallpaper for your home screen and lock screen.
* Apple Pay: Set up Apple Pay and add credit or debit cards for contactless payments.
* iCloud: Configure iCloud settings, including syncing data, storing backups, and using iCloud Drive.
* App Store: Download and update apps from the App Store.
* Music: Set up Apple Music, Spotify, or other music streaming services.
* Photos: Configure photo settings, including iCloud Photo Library, automatic photo backups, and photo storage options.
Security Considerations After Reset
A fresh start with your iPhone 7/7 Plus means you have a clean slate to establish robust security measures. By implementing strong security practices, you can safeguard your device and personal data from unauthorized access.
Importance of Setting Up Security Measures
After resetting your iPhone, it’s crucial to set up security measures to protect your device and data. A reset erases all existing data and settings, including any security features you had previously enabled. Without proper security measures, your iPhone becomes vulnerable to unauthorized access, data theft, and other security risks.
Creating Strong Passwords
Strong passwords are essential for protecting your iPhone from unauthorized access. A strong password should be at least 12 characters long, including a combination of uppercase and lowercase letters, numbers, and symbols. Avoid using easily guessable information like your name, birthdate, or common words.
- Use a password manager: Password managers can generate and store strong, unique passwords for each of your online accounts, making it easier to create and remember complex passwords.
- Avoid using the same password for multiple accounts: If one of your accounts is compromised, a hacker could gain access to other accounts if you use the same password.
- Enable two-factor authentication: Two-factor authentication adds an extra layer of security by requiring you to enter a code sent to your phone or email address in addition to your password.
Enabling Other Security Features
Beyond strong passwords, your iPhone offers several other security features that you should enable:
- Touch ID or Face ID: These biometric authentication methods provide an extra layer of security by requiring your fingerprint or facial scan to unlock your device.
- Find My iPhone: This feature allows you to locate your iPhone remotely, lock it, or erase its data if it’s lost or stolen. It’s essential for recovering your device or protecting your data if it falls into the wrong hands.
- Automatic Updates: Enabling automatic updates ensures your iPhone is always running the latest software, which includes security patches that protect against known vulnerabilities.
Role of iCloud and Find My iPhone
iCloud and Find My iPhone play a crucial role in protecting your iPhone and data. iCloud allows you to back up your device data, including photos, contacts, and messages, to the cloud. This backup can be used to restore your device to its previous state if it’s lost, stolen, or damaged.
- Find My iPhone: This feature allows you to locate your iPhone remotely, lock it, or erase its data if it’s lost or stolen. It’s essential for recovering your device or protecting your data if it falls into the wrong hands.
- iCloud Backup: iCloud backups store a copy of your device data, including apps, settings, and photos, on Apple’s servers. This allows you to restore your device to its previous state if it’s lost, stolen, or damaged. It also protects your data from accidental deletion.
- Two-Factor Authentication for iCloud: Enabling two-factor authentication for your iCloud account adds an extra layer of security, preventing unauthorized access to your backups and other data stored on Apple’s servers.
Reset the iphone 7 7 plus – Resetting your iPhone 7/7 Plus can be a great way to refresh your device and troubleshoot any issues. By following the steps Artikeld in this guide, you can confidently navigate the process, ensure your data is safe, and enjoy a smooth transition to a new start. Remember to back up your data beforehand, understand the different reset methods, and be prepared for the post-reset setup. With a little preparation and our step-by-step instructions, you’ll be back in action with a clean slate in no time.
So you’re thinking of resetting your iPhone 7 or 7 Plus? Maybe you’re feeling the need for a fresh start, or perhaps you’re just curious about the latest Android offerings. While you’re at it, why not check out the buzz surrounding the rumored Surface phone arriving in Fall 2017 ? It’s a potential game-changer, especially if you’re a fan of Microsoft’s ecosystem.
But if you’re still loyal to Apple, resetting your iPhone 7 or 7 Plus is a great way to make it feel brand new again.
 Standi Techno News
Standi Techno News