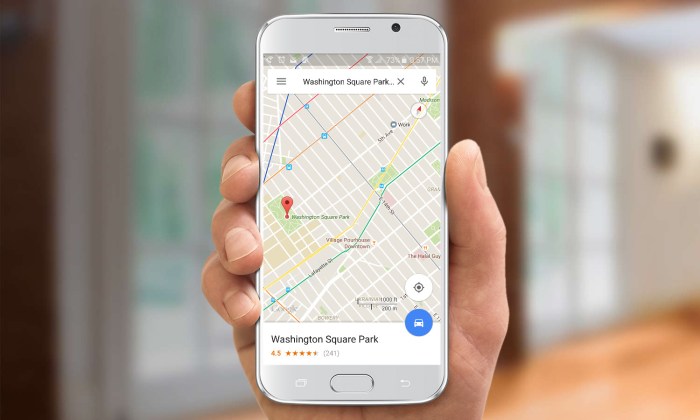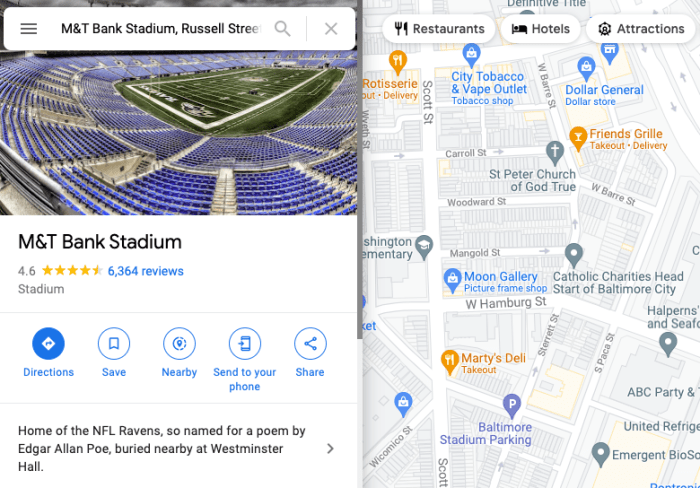Understanding the Google Maps Integration
Sending directions from your computer to your phone via Google Maps is a convenient feature that allows you to plan your route in advance and seamlessly transfer it to your mobile device. This integration streamlines the process of navigating, ensuring a smooth transition from desktop planning to on-the-go guidance.
Methods for Sending Directions
Google Maps offers multiple methods for sending directions to your phone, catering to different user preferences and scenarios.
- “Send to your phone” feature: This is the most direct method. After planning your route on the computer, you can click the “Send to your phone” button, which will send the directions to your associated mobile device. This option is ideal for immediate navigation needs, as the directions are instantly delivered to your phone.
- Sharing a link: You can also share a link to your planned route via email, messaging apps, or social media. The recipient can then click the link to open the directions in Google Maps on their mobile device. This method is convenient for sharing travel plans with others or for saving directions for later use.
Technical Aspects of Google Maps Integration
The integration between Google Maps on your computer and your mobile device relies on a combination of technologies and services:
- Google Account: Your Google account acts as the central hub for connecting your devices. When you sign in to Google Maps on your computer and your phone, your account allows for seamless data sharing between them.
- Location Services: Your mobile device’s location services enable Google Maps to determine your current position and provide accurate directions. The app utilizes GPS data and other location-based services to pinpoint your location and guide you to your destination.
- Cloud Synchronization: Google Maps leverages cloud synchronization to store and transfer your data between devices. When you plan a route on your computer, it’s stored in the cloud and automatically synced to your phone, ensuring the directions are available on both devices.
Steps for Sending Directions: Send Directions From Google From Your Computer To Your Phone
Sending directions from your computer to your phone is a convenient way to navigate when you’re on the go. This feature is especially helpful when you’re planning a trip or need to find a specific location while away from your computer. Let’s explore the simple steps involved in sending directions from Google Maps on your computer to your phone.
Sending Directions from Google Maps on a Computer to Your Phone
To send directions from your computer to your phone, you’ll need to have a Google account and have the Google Maps app installed on your phone. Follow these steps:
- Open Google Maps on your computer. You can access Google Maps through your web browser or by using the Google Maps desktop app.
- Enter your starting point and destination. You can enter the addresses, names of places, or even use the search bar to find your desired locations.
- Click on the “Directions” button. This will generate the directions between your starting point and destination.
- Click on the “Send to your phone” button. This button is usually located on the left side of the screen, and it looks like a phone icon.
- Select your phone from the list. Google Maps will display a list of devices associated with your Google account. Select the phone you want to send the directions to.
- Click on the “Send” button. This will send the directions to your phone.
| Step | Description |
|---|---|
| 1 | Open Google Maps on your computer. |
| 2 | Enter your starting point and destination. |
| 3 | Click on the “Directions” button. |
| 4 | Click on the “Send to your phone” button. |
| 5 | Select your phone from the list. |
| 6 | Click on the “Send” button. |
Choosing the Right Method
Sending directions from your computer to your phone can be a convenient way to navigate, especially when you’re on the go. But with several methods available, choosing the right one can be a bit tricky. Each method has its own advantages and disadvantages, and the best choice depends on your individual needs and preferences.
Comparing Different Methods
Let’s dive into the details of each method and see which one suits you best.
- Google Maps Website: The most straightforward approach is to use the Google Maps website directly. Simply search for your destination, click on the “Directions” button, and select “Send to your phone.” This method is simple and reliable, working seamlessly with the Google Maps app on your phone.
- Google Maps App: If you’re already using the Google Maps app on your computer, you can easily send directions from there. Just open the app, find your destination, click on the “Directions” button, and choose “Send to my phone.” This method offers the same functionality as the website, with the added convenience of being directly integrated within the app.
- Google Chrome Extension: For a more streamlined experience, consider using the Google Maps extension for Chrome. This extension allows you to send directions from any website directly to your phone. Simply click the extension icon, search for your destination, and send the directions. This method is particularly useful when you’re browsing websites that don’t have integrated Google Maps functionality.
- Text Messaging: While not as convenient as the other methods, sending directions via text message can be a viable option if you don’t have access to your computer or phone. Simply copy the directions from Google Maps and paste them into a text message. This method is less efficient but can be helpful in a pinch.
Method Comparison Table
| Method | Speed | Reliability | Ease of Use |
|---|---|---|---|
| Google Maps Website | Fast | High | Easy |
| Google Maps App | Fast | High | Easy |
| Google Chrome Extension | Fast | High | Easy |
| Text Messaging | Slower | Moderate | Moderate |
Troubleshooting Common Issues
While sending directions from Google Maps to your phone is generally seamless, occasional hiccups might occur. This section delves into common problems and offers solutions to ensure a smooth experience.
Directions Not Sent
When directions fail to reach your phone, several factors could be at play.
- Check your internet connection: A stable internet connection is crucial for sending directions. Ensure both your computer and phone have active internet access.
- Verify your phone’s connectivity: Ensure your phone is connected to the same Google account as your computer. You can verify this by checking the “Google Account” settings on your phone.
- Ensure Bluetooth or Wi-Fi is enabled: If you’re using Bluetooth or Wi-Fi to connect your phone, make sure these features are turned on.
- Restart your devices: Sometimes, restarting your computer and phone can resolve connectivity issues.
- Check for Google Maps updates: Outdated versions of Google Maps might cause compatibility problems. Ensure both your computer and phone have the latest versions installed.
Incorrect Destination
If you find yourself headed to the wrong place, double-check the following:
- Confirm the address: Verify that the address you entered is correct. Typos can lead to misdirection.
- Check for multiple locations: If the address you entered corresponds to multiple locations, select the correct one from the list.
- Use landmarks: Adding landmarks or specific details to your search query can help refine the results and ensure you’re directed to the right place.
Navigation errors can occur due to various reasons.
- GPS signal issues: A weak GPS signal can lead to inaccurate navigation. Ensure you’re in an area with a strong signal.
- Outdated maps: Outdated map data can result in inaccurate routes. Keep your Google Maps app updated to ensure you have the latest map information.
- Traffic conditions: Heavy traffic can cause delays and rerouting. Consider using the “Real-time traffic” feature in Google Maps to get updated traffic information.
Additional Features and Considerations
Google Maps offers a plethora of features beyond basic directions, enhancing its utility for navigation and travel planning. Understanding these features can significantly improve your overall experience with the service.
Sharing Routes with Others
Sharing routes with others can be incredibly useful for coordinating trips with friends, family, or colleagues. Google Maps allows you to easily share your planned route with others through various methods.
- Direct Sharing: You can directly share your route with contacts through various messaging apps, including WhatsApp, Messenger, and SMS.
- Link Sharing: Google Maps generates a unique link that you can share through email, social media, or any other platform. The recipient can then open the link on their device to view your route.
- Real-Time Location Sharing: For real-time tracking, you can share your live location with others for a specified duration. This feature is particularly useful for keeping track of family members or friends during travel or when navigating unfamiliar areas.
Customizing Mode of Transportation, Send directions from google from your computer to your phone
Google Maps offers a wide range of transportation options to cater to your needs. You can choose from:
- Driving: The default option for most users, Google Maps provides optimized routes for driving, taking into account traffic conditions and road closures.
- Walking: Ideal for shorter distances or exploring a new city on foot, Google Maps offers pedestrian-friendly routes, avoiding busy roads and highlighting nearby points of interest.
- Cycling: For those who prefer cycling, Google Maps provides routes optimized for cyclists, considering bike lanes, elevation changes, and potential hazards.
- Public Transportation: Google Maps integrates with public transportation systems worldwide, providing real-time information on bus, train, and subway schedules and routes.
- Ride-sharing: Google Maps integrates with popular ride-sharing services like Uber and Lyft, allowing you to request a ride directly from the app.
Security and Privacy Concerns
While Google Maps offers a vast array of features, it’s essential to be mindful of security and privacy concerns.
- Location Tracking: Google Maps tracks your location when using the app, even if you’re not actively navigating. This data can be used to personalize your experience but can also raise privacy concerns.
- Data Sharing: Google Maps collects and shares your location data with third-party apps and services. It’s crucial to understand the implications of these data sharing practices and adjust your privacy settings accordingly.
- Safety Considerations: Sharing your location in real-time can pose safety risks, particularly if you’re traveling alone or in unfamiliar areas. It’s essential to be cautious about who you share your location with and to disable real-time location sharing when necessary.
Benefits and Drawbacks of Using Google Maps
Google Maps has revolutionized navigation, offering a wealth of benefits. However, it’s essential to acknowledge potential drawbacks.
- Benefits:
- Comprehensive Coverage: Google Maps provides coverage for most areas worldwide, offering detailed maps and navigation information.
- Real-Time Traffic Updates: Google Maps integrates real-time traffic data, providing accurate estimates of travel times and suggesting alternative routes to avoid congestion.
- Integration with Other Services: Google Maps seamlessly integrates with other Google services like Search, Calendar, and Assistant, providing a unified experience for travel planning and navigation.
- Offline Maps: Download maps for offline use, enabling navigation even without internet access. This feature is invaluable for areas with limited connectivity.
- Drawbacks:
- Accuracy Issues: While Google Maps is generally accurate, it may occasionally provide inaccurate directions or fail to account for road closures or construction.
- Battery Consumption: Using GPS and location services can significantly drain your phone’s battery. It’s essential to be mindful of battery usage when using Google Maps for extended periods.
- Privacy Concerns: As discussed earlier, Google Maps collects and shares your location data, which can raise privacy concerns.
Send directions from google from your computer to your phone – Navigating unfamiliar roads can be a daunting task, but sending directions from your computer to your phone can make it a breeze. With Google Maps’ seamless integration, you can effortlessly transfer your carefully planned routes from your laptop to your phone, ensuring you’re always on the right track. Whether you’re venturing into unknown territory or simply looking for a faster route, this handy feature is a game-changer for any traveler. So, next time you’re planning your next adventure, remember to harness the power of Google Maps’ direction-sharing capabilities. Happy travels!
Need to send directions from your computer to your phone? It’s easier than you think! Just open Google Maps on your computer, type in your destination, and click the “send directions” button. You can choose to send the directions to your phone via text message or through the Google Maps app itself. Speaking of odd shapes, you should check out the CyberPowerPC Trinity , a gaming PC with a unique triangular design that’s sure to turn heads.
But back to the directions, once you’ve sent them, your phone will guide you to your destination, making your journey stress-free and efficient.
 Standi Techno News
Standi Techno News