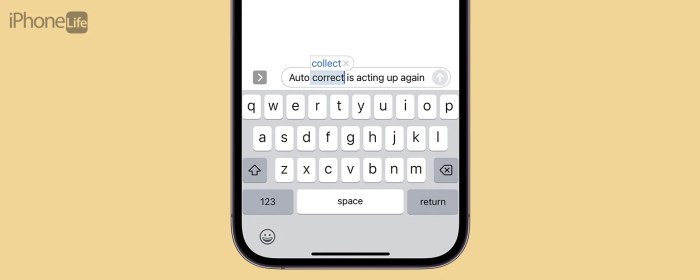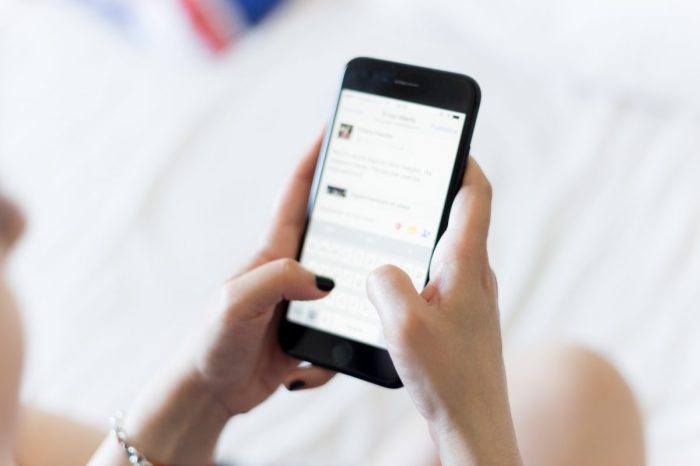Understanding the iOS Autocorrect Bug
Ever typed a perfectly fine word, only to have it magically transformed into something completely different? Welcome to the world of iOS autocorrect, a feature that can be both helpful and infuriating. While it aims to make typing easier, it can sometimes lead to frustrating errors, often referred to as the “iOS autocorrect bug.”
This bug manifests in various ways, often resulting in unintended changes to your text. Understanding the nature of this bug, its causes, and its common symptoms can help you navigate these frustrating situations more effectively.
Common Symptoms and Scenarios
The iOS autocorrect bug can manifest in various ways, depending on the specific scenario. Here are some common symptoms and scenarios where it occurs:
- Word Substitutions: Autocorrect may replace correct words with incorrect ones, sometimes with no apparent logic. For example, “their” might be replaced with “there,” or “to” with “too.” This can be especially frustrating when you’re trying to type specific technical terms or proper nouns.
- Unexpected Capitalization: Autocorrect might randomly capitalize words that shouldn’t be capitalized, or vice versa. This can be particularly noticeable when you’re writing in a specific style, like all-lowercase or all-uppercase.
- Unwanted Spacing: Autocorrect can sometimes add or remove spaces where they shouldn’t be, leading to misaligned text or awkward sentence structures. This can be especially frustrating when you’re trying to format text, such as in a code snippet or a poem.
- Predictive Text Issues: Autocorrect can sometimes suggest inappropriate words or phrases, especially when you’re typing in a specific context. This can be particularly embarrassing when you’re trying to communicate with someone professionally or in a sensitive situation.
Potential Causes of the Bug
While the exact cause of the iOS autocorrect bug can be difficult to pinpoint, several factors can contribute to its occurrence:
- Software Glitches: Like any software, iOS can experience occasional bugs, which can affect autocorrect functionality. These glitches can arise from updates, device limitations, or other unforeseen circumstances.
- Keyboard Settings: Your keyboard settings can significantly influence autocorrect behavior. For instance, incorrect language settings or typos in the dictionary can lead to unexpected substitutions.
- User Input Patterns: Autocorrect learns from your typing habits, and sometimes it might misinterpret your patterns, leading to errors. This can happen when you frequently type specific words or phrases, or when you use uncommon language or jargon.
Frequently Affected Words and Phrases
The iOS autocorrect bug often targets specific words and phrases. Some of the most commonly affected words include:
- “Their,” “There,” “They’re”: These homophones are frequently swapped due to their similar spellings and pronunciations.
- “To,” “Too,” “Two”: Another set of homophones that can be easily confused by autocorrect.
- “Your,” “You’re”: These words are often mistakenly swapped, especially in casual writing.
- “Its,” “It’s”: The possessive form “its” and the contraction “it’s” are frequently misidentified by autocorrect.
- Proper Nouns: Autocorrect can sometimes miscapitalize or lowercase proper nouns, especially when they are uncommon or unfamiliar.
Impact of the Bug on User Experience
Imagine typing a heartfelt message to a friend, only to have it transformed into a nonsensical jumble of words. Or trying to jot down a crucial note for work, only to find your carefully crafted sentences replaced with gibberish. This is the reality for many iOS users battling the autocorrect bug. The bug’s unpredictable behavior can be incredibly frustrating, turning a simple act of typing into a tedious and time-consuming ordeal.
The bug’s impact extends beyond mere annoyance. It can significantly impact productivity, communication, and overall user satisfaction.
Impact on Productivity
The autocorrect bug can significantly hamper productivity, especially for users who rely heavily on their iOS devices for work or creative tasks. Imagine a writer struggling to complete a deadline, only to find their carefully crafted sentences replaced with nonsensical gibberish. The constant need to backspace and re-type can be incredibly frustrating and time-consuming, leading to delays and frustration. This is particularly true for tasks that require precise language, such as writing emails, reports, or even code.
Impact on Communication
The bug can also negatively impact communication, especially when sending messages to friends, family, or colleagues. Imagine sending a text message with a typo, only to have autocorrect replace it with something entirely different and potentially offensive. This can lead to misunderstandings, miscommunications, and even hurt feelings.
Impact on User Satisfaction
The autocorrect bug can significantly impact overall user satisfaction, turning a beloved device into a source of frustration. Users who experience the bug may find themselves constantly battling with their devices, leading to a negative perception of the iOS operating system. This can lead to users abandoning their devices altogether, opting for alternative platforms or even choosing to avoid using their phones for tasks that require typing.
Temporary Workarounds: Temporary Workaround Ios Autocorrect Bug
Until Apple releases a permanent fix, there are several temporary workarounds you can use to mitigate the effects of the iOS autocorrect bug. These workarounds vary in their effectiveness and complexity, so you can choose the one that best suits your needs.
Disable Auto-Correction
Disabling auto-correction is the most straightforward workaround. This will prevent the bug from causing any errors, but it also disables the helpful features of auto-correction.
- Go to Settings on your iOS device.
- Tap on General.
- Tap on Keyboard.
- Toggle off the Auto-Correction switch.
Use Predictive Text
While auto-correction is disabled, you can still use predictive text to help you type faster and more accurately. Predictive text suggests words based on the letters you’ve already typed, without automatically correcting them.
- Go to Settings on your iOS device.
- Tap on General.
- Tap on Keyboard.
- Make sure the Predictive switch is turned on.
Use Third-Party Keyboards
If you’re not satisfied with the built-in iOS keyboard, you can use a third-party keyboard like Gboard or SwiftKey. These keyboards offer advanced features, including better auto-correction and predictive text algorithms.
- Download a third-party keyboard app from the App Store.
- Go to Settings on your iOS device.
- Tap on General.
- Tap on Keyboard.
- Tap on Keyboards.
- Tap on Add New Keyboard and select the third-party keyboard you want to use.
- Enable Full Access for the keyboard to allow it to access other apps.
Type Carefully
This might seem obvious, but typing carefully can help you avoid the bug. Be mindful of the words you’re typing and double-check them before sending your message.
- Pay attention to the words you are typing.
- Double-check your messages before sending them.
Restart Your Device
Sometimes, restarting your device can resolve temporary glitches, including the autocorrect bug.
- Press and hold the power button on your iOS device.
- Slide the power off slider to the right to turn off your device.
- After a few seconds, press and hold the power button again to turn your device back on.
Reporting and Feedback
You’ve tried the workarounds, but the iOS autocorrect bug is still driving you crazy? Don’t despair! It’s time to let Apple know about the issue. Your feedback is crucial in helping Apple identify and fix bugs, improving the overall user experience for everyone.
Reporting the Bug to Apple
Apple provides various channels for users to report bugs and provide feedback. Here’s how you can do it:
- Feedback Assistant: This dedicated app is your go-to for reporting bugs and providing detailed feedback on Apple products and services. You can download it from the App Store and use it to submit detailed reports with screenshots and logs.
- Apple Support Website: The Apple Support website offers a convenient way to report issues and receive assistance. You can submit a report through the website’s “Contact Us” section.
- Apple Community Forums: Connect with other Apple users and discuss issues in the Apple Community Forums. While not an official reporting channel, it’s a great platform to share your experiences and see if others are facing similar problems.
Importance of Detailed Feedback, Temporary workaround ios autocorrect bug
When reporting a bug, providing detailed information is crucial for Apple to understand the issue and find a solution. Here’s what you should include in your report:
- Steps to Reproduce: Clearly Artikel the steps you took to encounter the bug. The more specific you are, the easier it will be for Apple to identify the problem.
- Device Information: Specify the model of your iPhone, the iOS version you’re using, and any relevant hardware or software configurations.
- Expected Behavior: Describe how you expect the feature to work correctly.
- Actual Behavior: Detail the actual behavior you observed, including any error messages or unexpected results.
- Screenshots and Logs: If possible, include screenshots of the issue and any relevant system logs. These can provide valuable insights into the problem.
Apple’s Response and Bug Fixes
Apple takes bug reports seriously and strives to resolve issues as quickly as possible. While there’s no guarantee of an immediate fix, your feedback helps Apple prioritize bug fixes and improve future software updates.
“Your feedback is important to us. It helps us identify and fix bugs, improve our products and services, and make them better for everyone.” – Apple Support
Alternative Input Methods
The iOS autocorrect bug can be frustrating, especially when it hinders your ability to type quickly and accurately. Fortunately, there are alternative input methods available that can help you bypass this issue. These methods offer different approaches to typing, allowing you to choose the one that best suits your needs and preferences.
While these methods may not completely eliminate the need for autocorrect, they provide alternative ways to input text on your iOS device.
Voice Dictation
Voice dictation allows you to speak your text instead of typing it. This can be a faster and more efficient way to input text, especially for longer passages.
Here are some of the advantages of using voice dictation:
- Speed and Efficiency: Voice dictation can be much faster than typing, especially for longer passages.
- Reduced Typing Errors: By speaking your text, you eliminate the possibility of typos.
- Accessibility: Voice dictation can be a valuable tool for people with disabilities who find it difficult to type.
However, voice dictation also has some drawbacks:
- Accuracy: While voice recognition technology has improved significantly, it can still misinterpret words, especially in noisy environments.
- Privacy Concerns: Dictating your text means sharing your voice with Apple’s servers, which might raise privacy concerns for some users.
- Limited Functionality: Voice dictation may not be suitable for all types of text, such as complex formulas or code.
Third-Party Keyboards
Third-party keyboards offer a wide range of features and customization options that can enhance your typing experience. Some of these keyboards have advanced autocorrect algorithms that can better understand your typing patterns and correct errors more accurately.
Here are some of the benefits of using third-party keyboards:
- Customization: Third-party keyboards allow you to customize themes, layouts, and features to your liking.
- Improved Autocorrect: Some third-party keyboards offer more accurate autocorrect algorithms than the default iOS keyboard.
- Additional Features: Many third-party keyboards include features such as swipe typing, gesture typing, and emoji prediction.
However, third-party keyboards also have some limitations:
- Compatibility: Not all third-party keyboards are compatible with all iOS apps.
- Security: Third-party keyboards may require access to your data, which could raise security concerns.
- Learning Curve: Some third-party keyboards have a steeper learning curve than the default iOS keyboard.
Gesture-Based Typing
Gesture-based typing allows you to type words by swiping your finger across the keyboard. This can be a faster and more intuitive way to type, especially for short words and phrases.
Here are some of the advantages of using gesture-based typing:
- Speed and Efficiency: Gesture-based typing can be much faster than traditional typing.
- Ergonomics: Gesture-based typing can be more comfortable for some users, as it requires less finger movement.
- Reduced Typing Errors: Gesture-based typing can help to reduce typing errors, as it relies on your finger movements rather than individual keystrokes.
However, gesture-based typing also has some disadvantages:
- Accuracy: Gesture-based typing can be less accurate than traditional typing, especially for longer words or complex phrases.
- Learning Curve: Gesture-based typing requires practice to master.
- Limited Functionality: Gesture-based typing may not be suitable for all types of text, such as technical documents or code.
Comparison of Input Methods
| Input Method | Features | Compatibility | Usability |
|—|—|—|—|
| Voice Dictation | Speed, efficiency, accessibility | Wide compatibility | Can be inaccurate in noisy environments, privacy concerns |
| Third-Party Keyboards | Customization, improved autocorrect, additional features | Varies depending on the keyboard | May have compatibility issues, security concerns, learning curve |
| Gesture-Based Typing | Speed, efficiency, ergonomics | Limited compatibility | Can be inaccurate, requires practice |
Temporary workaround ios autocorrect bug – So, there you have it – a glimpse into the world of the iOS autocorrect bug and its temporary workarounds. While a permanent fix may be on the horizon, these strategies can help you navigate the digital wilderness until then. Remember, the power is in your hands (or rather, your fingertips). By understanding the problem, implementing the right solutions, and reporting the bug to Apple, we can all contribute to a smoother, less autocorrect-plagued digital future.
That moment when your iOS autocorrect turns “Kanye” into “Kanye West” is a classic. It’s like the universe is trying to remind you of his genius. Speaking of genius, have you heard about yeezy sound kanye wests music streaming service ? It’s rumored to be the next big thing in music streaming, and it’s definitely worth checking out if you’re a Kanye fan.
But until then, maybe we can all agree to just disable autocorrect for a while. It’s the only way to truly appreciate the artistry of the man’s name.
 Standi Techno News
Standi Techno News