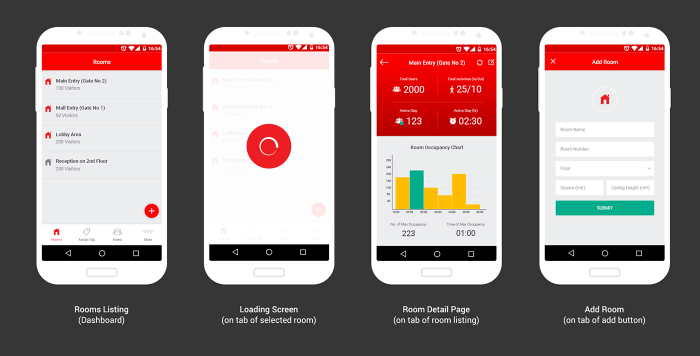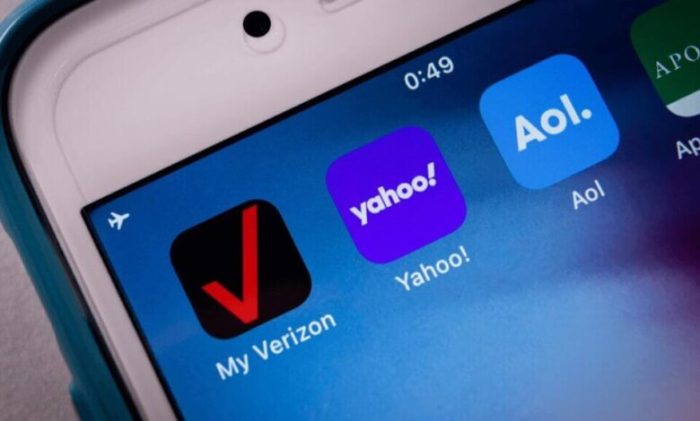Verizon App Installation Process
Installing apps on your Verizon phone is a straightforward process, much like on any other Android device. You can download apps from the Google Play Store or Verizon’s own app store. Let’s delve into the details of these processes and understand the differences.
Installing Apps from the Google Play Store
The Google Play Store is the most popular app store for Android devices, offering a vast selection of apps and games. Here’s how you can install apps from the Google Play Store on your Verizon phone:
1. Open the Google Play Store: You can find the Google Play Store icon on your home screen or in your app drawer.
2. Search for the app: Use the search bar to find the app you want to install.
3. Select the app: Once you find the app, tap on it to view its details.
4. Tap “Install”: This will start the download and installation process.
5. Accept permissions: Some apps may require access to certain features on your phone. You’ll need to grant these permissions before the app can be installed.
Installing Apps from Verizon’s App Store
Verizon also offers its own app store, which features a curated selection of apps. Here’s how to install apps from Verizon’s app store:
1. Open the Verizon app store: You can find the Verizon app store icon on your home screen or in your app drawer.
2. Browse or search for the app: You can browse the app store by category or use the search bar to find a specific app.
3. Select the app: Once you find the app, tap on it to view its details.
4. Tap “Install”: This will start the download and installation process.
5. Accept permissions: Some apps may require access to certain features on your phone. You’ll need to grant these permissions before the app can be installed.
Installing Apps from Third-Party Sources, Verizon install apps on phone
Installing apps from third-party sources, outside of the Google Play Store or Verizon’s app store, can be risky. These apps may not be vetted for security or safety, and they could potentially contain malware or viruses. However, if you’re comfortable with the risks, here’s how you can install apps from third-party sources:
1. Enable “Unknown sources”: Go to your phone’s settings, then tap on “Security” or “Privacy.” Find the option to allow installation from “Unknown sources” and enable it.
2. Download the app: Find the app you want to install from a third-party source and download it.
3. Install the app: Once the download is complete, tap on the downloaded file to start the installation process.
4. Accept permissions: You may need to grant permissions to the app before it can be installed.
Risks of Installing Apps from Third-Party Sources
Installing apps from third-party sources can be risky, as these apps may not be vetted for security or safety. Here are some potential risks:
– Malware and viruses: Apps from third-party sources could potentially contain malware or viruses that can harm your phone or steal your personal information.
– Privacy concerns: Apps from third-party sources may collect your personal information without your consent or knowledge.
– Security vulnerabilities: Apps from third-party sources may contain security vulnerabilities that could be exploited by hackers.
It’s essential to weigh the risks and benefits before installing apps from third-party sources. If you’re unsure about the source of an app, it’s best to avoid installing it.
Verizon Phone App Management: Verizon Install Apps On Phone
Managing apps on your Verizon phone is a breeze, giving you complete control over your digital experience. You can easily install, update, organize, and even uninstall apps, all while maximizing your phone’s performance and battery life. Verizon’s app management tools empower you to tailor your phone to your needs and preferences.
App Uninstallation
Uninstalling apps you no longer use frees up storage space and improves your phone’s performance. Here’s how to uninstall an app:
* Open the App Drawer: Find the app you want to uninstall.
* Long Press the App Icon: Hold your finger on the app icon until a menu appears.
* Select “Uninstall”: Tap on “Uninstall” to remove the app from your phone.
App Updates
Keeping your apps updated ensures you have the latest features, security patches, and bug fixes. Here’s how to update your apps:
* Open the Play Store: Navigate to the Play Store app on your phone.
* Go to “My Apps & Games”: Tap on the “My Apps & Games” option.
* Update Apps: The Play Store will automatically show you any available updates. You can choose to update individual apps or all apps at once.
Organizing Apps
Organize your apps into folders for easy access and a cleaner home screen.
* Create Folders: Long-press an app icon, then drag it over another app icon. This will create a new folder.
* Add Apps to Folders: Drag and drop other apps into the folder to organize them.
* Rename Folders: Long-press on the folder, then select “Rename” to change the folder’s name.
App Permissions
App permissions determine what data and functionalities an app can access on your phone. You can control these permissions to protect your privacy and security.
* Access App Permissions: Go to your phone’s settings, then select “Apps & notifications.” Choose an app and tap on “Permissions.”
* Enable or Disable Permissions: You can enable or disable permissions for each app, such as camera, microphone, location, contacts, and storage.
* Review Permissions Regularly: It’s recommended to review app permissions periodically to ensure they align with your privacy preferences.
Optimizing App Performance and Battery Life
By optimizing app performance and battery life, you can enjoy a smoother and more efficient phone experience.
* Close Unused Apps: Closing apps that you are not actively using can free up resources and improve battery life.
* Disable Background Data: Some apps continue to use data in the background, even when you’re not using them. You can disable background data for specific apps to save data and improve battery life.
* Manage Battery Usage: Go to your phone’s settings, then select “Battery.” This will show you which apps are using the most battery. You can adjust settings for individual apps to optimize battery usage.
Verizon install apps on phone – Installing apps on your Verizon phone is a breeze, and managing them effectively can enhance your mobile experience. From exploring the Google Play Store to utilizing Verizon’s app management tools, you’ll be well-equipped to customize your phone with the apps that matter most. Remember, app security and privacy are paramount, so always exercise caution when installing apps from third-party sources. With this guide, you’re ready to navigate the world of Verizon apps with confidence and enjoy a seamless mobile experience.
So, you’re trying to figure out how to install apps on your Verizon phone, right? Maybe you’re looking for something new and exciting, like a card game? Well, if you’re a fan of Gwent, you might want to hold off for a bit – the game’s been delayed to October! gwent card game delayed to october But don’t worry, there are plenty of other awesome apps out there to keep you entertained while you wait.
Just head to the Google Play Store or the Apple App Store and start browsing!
 Standi Techno News
Standi Techno News