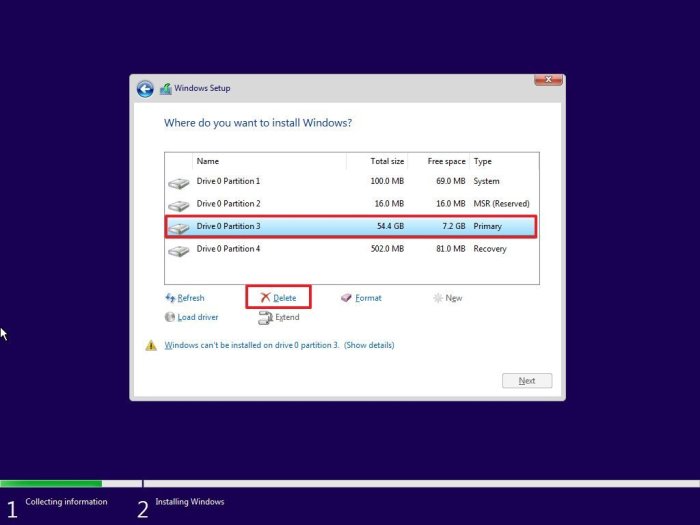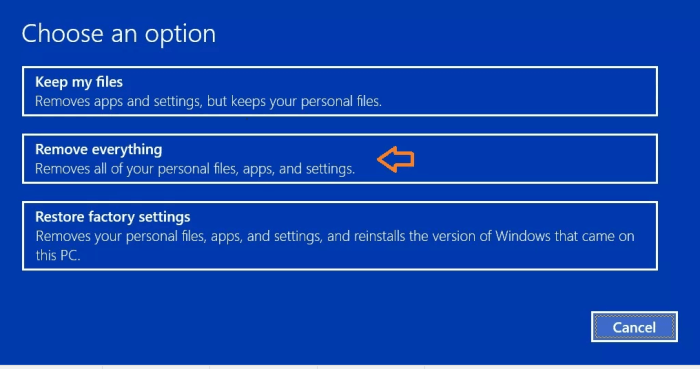Windows 10 Clean Install will be possible after free upgrade, but it’s not as straightforward as it sounds. You’re not just upgrading; you’re essentially starting fresh. This means saying goodbye to all your existing programs and data, which is why it’s crucial to have a backup plan before diving in. But don’t worry, we’ll guide you through every step of the process, from creating a bootable USB drive to activating Windows 10 and customizing your new environment.
This guide is for those who want a clean slate with Windows 10, free from any lingering baggage from older versions. We’ll cover everything you need to know to perform a clean install after your free upgrade, including essential prerequisites, step-by-step instructions, and troubleshooting tips. Whether you’re looking for improved performance, a fresh start, or just want to get rid of pesky software conflicts, this guide has you covered.
Understanding Windows 10 Upgrade and Clean Install: Windows 10 Clean Install Will Be Possible After Free Upgrade
Upgrading to Windows 10 and performing a clean install are two distinct processes with different outcomes. Understanding the differences is crucial for making an informed decision about how to approach your Windows 10 installation.
Differences Between Upgrade and Clean Install
Upgrading to Windows 10 involves installing the new operating system over your existing Windows version, preserving your data, settings, and applications. This process is typically faster and easier than a clean install. However, it can sometimes lead to compatibility issues or performance problems.
A clean install, on the other hand, involves formatting your hard drive and installing Windows 10 from scratch. This ensures a fresh, clean system without any legacy files or settings that could cause problems. While a clean install requires more time and effort, it often results in a more stable and efficient system.
Implications of Clean Install on Data and Software
Performing a clean install of Windows 10 will erase all data on your hard drive, including your personal files, applications, and system settings. Therefore, it is essential to back up your important data before proceeding with a clean install.
You will also need to reinstall all your applications after a clean install. This can be a time-consuming process, especially if you have many applications installed. It’s recommended to keep track of your application licenses and download links to make the reinstallation process smoother.
Step-by-Step Guide for Clean Install of Windows 10 After a Free Upgrade
Here’s a step-by-step guide for performing a clean install of Windows 10 after a free upgrade:
- Back up your important data. This includes personal files, documents, photos, and any other essential data. You can use an external hard drive, cloud storage service, or a USB drive for backup.
- Download the Windows 10 installation media. You can download the Windows 10 ISO file from Microsoft’s website. You will need a USB drive or DVD to create the installation media.
- Boot from the installation media. This will start the Windows 10 installation process.
- Choose the “Custom: Install Windows only (advanced)” option during the installation process.
- Select the hard drive where you want to install Windows 10. Make sure to format the drive before proceeding.
- Follow the on-screen instructions to complete the installation process.
- After the installation is complete, you will need to install your applications and restore your data from the backup.
Prerequisites for a Clean Install
A clean install of Windows 10 offers a fresh start, removing any potential issues from previous installations. Before diving into the process, ensure you have everything you need.
Hardware Requirements
The minimum hardware specifications for a clean install of Windows 10 are essential to ensure smooth operation. These requirements vary depending on the version of Windows 10 you’re installing, but generally include:
* Processor: 1 GHz or faster processor
* RAM: 1 GB for 32-bit or 2 GB for 64-bit
* Hard disk space: 16 GB for 32-bit or 20 GB for 64-bit
* Graphics card: DirectX 9 or later with WDDM 1.0 driver
* Display: 800 x 600 resolution
Software Drivers and Tools
Having the right software drivers and tools can make the installation process smoother and ensure your hardware functions correctly after the install. Here’s what you’ll need:
* Windows 10 installation media: This can be a USB drive or DVD containing the Windows 10 installation files. You can create this media using the Media Creation Tool from Microsoft.
* Product key: This is essential for activating Windows 10. If you’re upgrading from a previous version of Windows, you can use your existing product key.
* Device drivers: Ensure you have the latest drivers for your hardware components, especially for devices like graphics cards, network adapters, and sound cards. You can usually download these from the manufacturer’s website.
* Third-party software: If you use specific software like antivirus or productivity tools, download the installation files for them before the clean install.
* Backup software: Having a reliable backup solution is crucial before performing a clean install. You can use built-in Windows tools like File History or third-party backup software to create backups of your important data.
Data Backup, Windows 10 clean install will be possible after free upgrade
Before performing a clean install, backing up your data is absolutely crucial. A clean install will erase everything on your hard drive, so it’s essential to safeguard your important files, settings, and applications.
* Create a system image backup: This creates a complete snapshot of your entire hard drive, including the operating system, applications, and files. You can use tools like Windows Backup or third-party backup software to create system image backups.
* Back up your personal files: This includes documents, photos, videos, and other important files. You can use cloud storage services like OneDrive or Google Drive, external hard drives, or USB drives to store your personal files.
* Backup your applications: If you have specific applications you need, make sure you have the installation files or licenses for them before the clean install. Some applications might offer backup and restore features.
Methods for Performing a Clean Install
A clean install of Windows 10 is a great way to start fresh and remove any unnecessary files or programs that may be slowing down your computer. This process involves formatting your hard drive and installing Windows 10 from scratch.
Creating a Bootable USB Drive
To install Windows 10, you need a bootable USB drive that contains the installation files. Here’s how to create one:
1. Download the Windows 10 ISO file: You can download the Windows 10 ISO file from Microsoft’s website.
2. Use a USB drive with at least 8GB of space: Ensure the drive is empty, as all data on it will be erased during the process.
3. Use a tool like Rufus or the Media Creation Tool: These tools allow you to create a bootable USB drive from the ISO file.
4. Select the USB drive and the ISO file: Follow the instructions provided by the tool to complete the process.
5. Format the USB drive as FAT32: This ensures compatibility with most systems.
Accessing the BIOS and Setting Boot Priority
To boot from the USB drive, you need to access the BIOS (Basic Input/Output System) and change the boot order.
1. Restart your computer: During the startup process, press the appropriate key to enter the BIOS. The key to access BIOS varies depending on the computer manufacturer.
2. Navigate to the Boot menu: Use the arrow keys to navigate through the BIOS menus.
3. Change the boot order: Set the USB drive as the first boot device.
4. Save and exit: Save the changes and exit the BIOS.
Formatting the Hard Drive and Installing Windows 10
Once the computer boots from the USB drive, you’ll be presented with the Windows 10 setup screen.
1. Choose your language and keyboard layout: Select the desired options.
2. Click “Install Now”: This will start the installation process.
3. Accept the license terms: Read and agree to the terms.
4. Choose “Custom: Install Windows only (advanced)”: This option allows you to format the hard drive and install Windows 10 on a specific partition.
5. Format the hard drive: Select the hard drive where you want to install Windows 10 and format it.
6. Install Windows 10: The installation process will begin.
7. Configure your settings: After installation, you’ll need to set up your account, personalize your computer, and install any necessary drivers.
Post-Installation Configuration
After successfully installing Windows 10, there are a few essential steps to ensure your system is fully functional and customized to your liking. This includes activating Windows, installing essential drivers, and personalizing your environment.
Activating Windows 10
Activating Windows 10 is crucial to ensure you have access to all features and updates. The activation process verifies your Windows 10 license and confirms its authenticity.
- Digital License: If you upgraded from a previous version of Windows or purchased a new device with Windows 10 pre-installed, you likely have a digital license linked to your Microsoft account. After installation, Windows should activate automatically.
- Product Key: If you have a product key, you can activate Windows manually. Go to Settings > Update & Security > Activation and enter your product key.
- Troubleshooting: If Windows fails to activate, you can try troubleshooting steps like checking your internet connection, verifying your product key, or contacting Microsoft support.
Installing Essential Drivers
Drivers are software programs that enable your hardware components to communicate with Windows. Installing the correct drivers is crucial for optimal performance and functionality.
- Manufacturer Websites: The most reliable source for drivers is the manufacturer’s website. Check the website for your motherboard, graphics card, network card, and other hardware components.
- Device Manager: Windows includes a Device Manager that can help identify and install drivers. Open Device Manager by searching for it in the Start menu.
- Driver Update Software: Third-party driver update software can scan your system and identify outdated or missing drivers. However, use these tools with caution, as they can sometimes install incompatible or unnecessary drivers.
Customizing Windows 10
Windows 10 offers a wide range of customization options to personalize your environment. Here are some key areas you can adjust:
- Appearance: Change your desktop background, themes, colors, and accent colors to create a visually appealing experience.
- Start Menu: Customize the Start menu by pinning your favorite apps, organizing tiles, and adjusting its size and behavior.
- Taskbar: Personalize the taskbar by changing its location, size, and adding quick access buttons.
- Settings: Adjust various settings, such as notification preferences, privacy settings, and power options.
Benefits of a Clean Install
A clean install of Windows 10 offers several advantages over simply upgrading from a previous version. It provides a fresh start, eliminating old files and settings, and allowing for a more optimized and efficient system.
Performance and Stability
A clean install ensures a streamlined operating system free from unnecessary files and applications. This results in faster boot times, smoother performance, and fewer system crashes. By removing old data and programs, the system is less prone to conflicts and errors, leading to a more stable and reliable user experience.
Resolving Software Conflicts and Errors
When you upgrade Windows, you might encounter issues due to conflicts between old and new software versions. A clean install eliminates these conflicts by providing a fresh environment where all programs are installed from scratch, ensuring compatibility and reducing the likelihood of errors. This helps to prevent software crashes, slowdowns, and other issues that can arise from compatibility problems.
Security Benefits
A clean install removes old software, files, and configurations that could potentially contain vulnerabilities. By starting with a fresh system, you reduce the risk of malware infections and other security threats. This is especially beneficial if your previous system had been compromised or if you are concerned about potential security risks.
Potential Challenges and Solutions
A clean install of Windows 10 can be a great way to refresh your system and improve performance, but it’s not without its potential challenges. Understanding these challenges and having solutions in mind can help you navigate the process smoothly.
While a clean install can be a great way to fix issues and optimize your system, it’s not always a smooth journey. Some common challenges can arise during the process, and knowing how to address them is crucial.
Missing Drivers
Missing drivers are one of the most common issues encountered after a clean install. Drivers are software programs that allow your computer to communicate with its hardware components, such as your graphics card, network adapter, and sound card. Without the correct drivers, these components may not function properly.
To prevent this, ensure you have the drivers for all your hardware components before starting the clean install.
- Download drivers before installation: The most proactive approach is to download the latest drivers from the manufacturer’s website for all your hardware components, like your motherboard, graphics card, and network adapter, before you start the clean install. You can typically find these drivers on the manufacturer’s website or support page.
- Use Windows Update: After the clean install, Windows Update will automatically attempt to find and install drivers for your hardware. However, it may not always find the most up-to-date or optimal drivers. Therefore, manually installing drivers downloaded beforehand is recommended.
- Use driver management software: Tools like Driver Booster or Driver Easy can help you identify and download missing drivers, although these tools might sometimes install outdated or incompatible drivers, so proceed with caution.
Activation Errors
Activation errors occur when Windows cannot verify your copy of Windows is genuine. This can happen if you’ve upgraded from a previous version of Windows or if you’re using a pre-built PC with a pre-installed copy of Windows.
- Check your product key: Ensure you have the correct product key and enter it during the installation process. If you’ve upgraded from a previous version of Windows, your product key may be associated with your Microsoft account.
- Use the activation troubleshooter: Windows has a built-in activation troubleshooter that can help resolve common activation issues. Access it by going to Settings > Update & Security > Activation and clicking “Troubleshoot.”
- Contact Microsoft support: If you’ve tried the above steps and are still experiencing activation errors, you can contact Microsoft support for further assistance.
Troubleshooting and Seeking Assistance
Troubleshooting is an essential part of any technical process, especially when dealing with clean installs. Here are some general tips:
- Check for error messages: Error messages can provide valuable clues about the source of the problem. Note down the exact error message and search for solutions online.
- Consult online resources: Many online forums and websites offer solutions to common Windows installation problems. Search for your specific issue or browse through relevant forums for potential solutions.
- Contact Microsoft support: If you’re unable to resolve the issue yourself, contact Microsoft support for technical assistance.
A clean install of Windows 10 after a free upgrade can be a great way to revitalize your computer, enhance performance, and eliminate potential software conflicts. While it requires a bit more effort than a simple upgrade, the benefits can be well worth it. Just remember to back up your data, carefully follow the instructions, and don’t hesitate to seek assistance if you encounter any roadblocks. With a little patience and the right guidance, you can enjoy a smooth and successful clean install, leaving you with a fresh, clean Windows 10 experience.
So, you’re finally ready to ditch that clunky old operating system and get a fresh start with Windows 10? Good news! After the free upgrade, you can perform a clean install and start from scratch. But hey, while you’re thinking about upgrades, have you heard about NASA’s UFO being test driven live ? That’s some serious tech! Anyway, back to your clean Windows 10 install – make sure you back up your important files first, you know, just in case the UFO incident throws the whole world into chaos.
 Standi Techno News
Standi Techno News