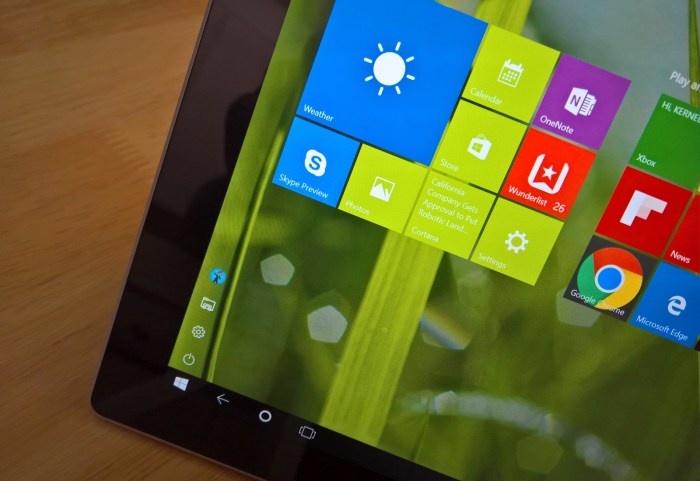Common Causes of Windows 10 Freezing After Anniversary Update
The Anniversary Update for Windows 10, while designed to enhance the operating system, has been known to cause freezing issues, particularly on systems with SSDs. These freezes can be frustrating and disruptive, hindering your productivity. Understanding the potential causes behind these freezes is crucial for troubleshooting and finding a solution.
SSD-Specific Issues
SSDs, known for their speed and efficiency, can sometimes contribute to freezing issues after the Anniversary Update. These issues are often related to the way the update interacts with the SSD’s firmware or driver.
- Outdated SSD Firmware: The Anniversary Update may require specific firmware versions for optimal compatibility with your SSD. If your SSD’s firmware is outdated, it could lead to conflicts and cause freezing.
- SSD Driver Issues: Similar to firmware, the SSD driver plays a vital role in communication between the SSD and the operating system. Outdated or incompatible drivers can cause freezes.
- SSD Wear and Tear: While less common, excessive wear and tear on your SSD can also contribute to freezing issues. If your SSD has been used extensively, it might be nearing the end of its lifespan.
Hardware Compatibility Issues
Hardware compatibility is a crucial factor in a smooth operating system experience. The Anniversary Update might introduce incompatibilities with certain hardware components, leading to freezes.
- Outdated BIOS: Your computer’s BIOS (Basic Input/Output System) is responsible for managing hardware communication. An outdated BIOS can cause conflicts with the Anniversary Update, leading to freezing.
- Incompatible Hardware: Some hardware components, such as graphics cards, network adapters, or other peripherals, might not be fully compatible with the Anniversary Update. This incompatibility can lead to freezing issues.
Driver and Software Conflicts
After the Anniversary Update, new drivers are often installed for various hardware components. These new drivers might not always be compatible with your existing software, leading to conflicts that cause freezing.
- Driver Conflicts: The new drivers installed with the Anniversary Update might conflict with older drivers for other hardware components, causing instability and freezes.
- Software Conflicts: The Anniversary Update can sometimes affect the compatibility of certain software applications, leading to conflicts and freezing.
Corrupted System Files and Registry Entries
The Anniversary Update can occasionally introduce corrupted system files or registry entries. These corruptions can interfere with the normal operation of Windows 10, leading to freezing.
- Corrupted System Files: System files are essential for the proper functioning of Windows 10. Corruption in these files can lead to various issues, including freezing.
- Corrupted Registry Entries: The registry stores important configuration settings for Windows 10. Corruption in these entries can affect the operating system’s performance and cause freezing.
Troubleshooting Steps for SSD-Related Freezing: Windows 10 Freezing After Anniversary Update On Ssds
Freezing issues after the Anniversary Update can be particularly frustrating, especially when your SSD is involved. SSDs are known for their speed and efficiency, so encountering freezes can be a real pain. This section provides a comprehensive guide to help you troubleshoot these freezing problems.
SSD Health Check and SMART Status
Checking the health of your SSD is crucial in diagnosing freezing issues. The SMART (Self-Monitoring, Analysis, and Reporting Technology) feature provides valuable insights into your SSD’s health and potential problems.
- Use a Dedicated SSD Health Tool: There are several free and paid tools available to check your SSD’s health. Popular options include CrystalDiskInfo, HD Tune Pro, and Samsung Magician (for Samsung SSDs). These tools display detailed information about your SSD’s health, including SMART attributes, temperature, and wear level.
- Interpret SMART Attributes: Each SMART attribute represents a specific aspect of your SSD’s health. Pay close attention to attributes like “Reallocated Sector Count,” “Current Pending Sector Count,” and “Power-On Hours.” High values in these attributes can indicate potential issues and may contribute to freezing problems.
- Check for Errors: Run a comprehensive error check on your SSD. Most SSD health tools have built-in error checking capabilities. Look for any errors reported during the check. Errors can be a sign of failing sectors or other issues that can cause freezing.
Driver Updates and Compatibility
The Anniversary Update often introduces changes that can affect how your system interacts with your SSD. While these changes can sometimes lead to improved performance, they can also create conflicts with existing drivers, causing freezing issues.
Understanding the potential impact of driver updates and ensuring compatibility is crucial for resolving these issues.
SSD Performance Before and After the Anniversary Update
It’s essential to compare your SSD’s performance before and after the Anniversary Update to determine if the update is the root cause of the freezing. This can be achieved by using benchmarking tools like CrystalDiskMark or AS SSD Benchmark.
Here’s a basic comparison:
- Before the Update: Run a benchmark test and record the results for sequential read/write speeds, 4K read/write speeds, and overall score.
- After the Update: Run the same benchmark again and compare the results to the previous scores. A significant drop in performance, especially in 4K read/write speeds, might indicate driver incompatibility.
Updating or Reinstalling Drivers
If your SSD performance has decreased after the Anniversary Update, updating or reinstalling drivers might be the solution. Here’s a step-by-step guide:
- Identify the SSD Model: Use tools like Disk Management or the Device Manager to determine your SSD model. You can also check your system’s documentation or the manufacturer’s website.
- Visit the Manufacturer’s Website: Navigate to the support or downloads section of your SSD manufacturer’s website.
- Download the Latest Drivers: Locate the drivers specifically for your SSD model and Windows 10. Ensure you choose the drivers compatible with the Anniversary Update.
- Install the Drivers: Follow the on-screen instructions to install the new drivers. You might need to restart your computer after installation.
- Reinstall Drivers: If updating drivers doesn’t resolve the freezing issue, consider reinstalling the drivers. To do this, open the Device Manager, right-click on your SSD, select “Uninstall device,” and follow the prompts. After uninstalling, restart your computer, and Windows should automatically reinstall the drivers.
Potential Driver Conflicts
Driver conflicts can arise when different components, including your SSD, motherboard, or other hardware, compete for resources. This can lead to instability and freezing issues.
Here are some common conflicts and how to resolve them:
- Storage Controller Drivers: Conflicting storage controller drivers can disrupt communication between your SSD and the system. Ensure you have the latest drivers for your motherboard’s chipset, specifically the storage controller driver. Check your motherboard manufacturer’s website for updates.
- SSD Firmware: Outdated SSD firmware can sometimes lead to compatibility issues. Check your SSD manufacturer’s website for firmware updates. Updating firmware can be complex, so carefully follow the manufacturer’s instructions.
- Driver Rollback: If you recently updated drivers and started experiencing freezing issues, rolling back to previous drivers might help. In Device Manager, right-click on your SSD, select “Properties,” and then go to the “Driver” tab. Click “Roll Back Driver” to revert to the previous version.
Checking for Driver Updates and Compatibility
Windows Update often provides driver updates, but these might not always be the most recent or compatible with your SSD. To ensure you have the latest and most compatible drivers:
- Check for Updates Manually: Open Device Manager, right-click on your SSD, and select “Update driver.” Choose “Search automatically for updated driver software.” This will search for updates from Windows Update.
- Manufacturer’s Website: As mentioned earlier, always check the manufacturer’s website for the latest drivers specifically for your SSD model and Windows 10. This ensures you have the most up-to-date and compatible drivers.
- Third-Party Driver Update Tools: While not always recommended, third-party driver update tools can scan your system for outdated drivers. However, exercise caution when using such tools, as they can sometimes install incompatible drivers.
Disk Optimization and Defragmentation
While disk optimization and defragmentation are essential for traditional hard disk drives (HDDs), their relevance to SSDs is somewhat different. SSDs, unlike HDDs, don’t store data in sequential blocks, making traditional defragmentation ineffective. However, optimizing an SSD can still improve its performance and longevity.
SSD Optimization Using Windows Tools
Windows 10 includes built-in tools for optimizing your SSD. These tools focus on clearing unnecessary files and ensuring efficient data storage.
Here’s how to optimize your SSD using Windows tools:
* Disk Cleanup: This tool removes temporary files, system files, and other unnecessary data from your drive. To access it, search for “Disk Cleanup” in the Start menu, select your SSD, and choose the files you want to delete.
* Storage Sense: This feature automatically frees up space by deleting temporary files, moving infrequently used files to the cloud, and deleting old files from your Recycle Bin. To enable it, go to Settings > System > Storage.
* Optimize Drives: While this tool is primarily for defragmenting HDDs, it also helps with SSD optimization by trimming unused space. To access it, search for “Optimize Drives” in the Start menu and select your SSD.
Third-Party Disk Optimization Tools
Third-party disk optimization tools can offer additional features beyond those provided by Windows. However, it’s important to choose reputable and reliable tools.
Some potential benefits of third-party tools include:
* Advanced TRIM support: Some tools offer more robust TRIM command support, which can improve SSD performance and longevity.
* Data compression: Certain tools can compress data on your SSD, freeing up space and potentially improving performance.
* SSD health monitoring: Some tools provide detailed information about your SSD’s health, including wear level and temperature.
However, it’s crucial to be aware of potential drawbacks:
* Overoptimization: Excessive optimization can actually harm your SSD by causing unnecessary wear and tear.
* Compatibility issues: Some tools may not be compatible with all SSD models.
* Performance impact: Some tools can slow down your system, especially if they are resource-intensive.
Disk Optimization Methods and Suitability for SSDs
| Method | Description | Suitability for SSDs |
|—|—|—|
| Defragmentation | Rearranges fragmented files on a drive to improve access time. | Not recommended for SSDs |
| TRIM | Informs the SSD about unused blocks, allowing it to be efficiently erased. | Essential for SSD performance and longevity |
| Disk Cleanup | Removes unnecessary files to free up space. | Beneficial for SSDs |
| Storage Sense | Automatically manages storage space by deleting temporary files, moving files to the cloud, and deleting old files. | Beneficial for SSDs |
| Third-Party Optimization Tools | Offer advanced features such as TRIM support, data compression, and health monitoring. | Use with caution, ensuring compatibility and reliability |
Note: While defragmentation is essential for HDDs, it’s not recommended for SSDs. Excessive optimization can actually harm your SSD.
Performance Monitoring and Analysis
After applying the Anniversary Update, you might experience performance degradation, including freezing issues, especially on SSDs. To understand and address these issues, monitoring your SSD’s performance is crucial. This allows you to identify potential bottlenecks and pinpoint the root cause of the freezing problem.
SSD Performance Monitoring, Windows 10 freezing after anniversary update on ssds
Monitoring SSD performance helps identify potential issues and understand how the Anniversary Update impacts your storage drive. You can use built-in Windows tools or third-party software to track your SSD’s health and performance.
- Windows Task Manager: The Task Manager provides basic performance metrics, including disk usage, read/write speeds, and overall system resource utilization. To access the Task Manager, press Ctrl+Shift+Esc, or right-click the taskbar and select “Task Manager.” Go to the “Performance” tab and select “Disk” to view disk usage and activity.
- Performance Monitor: Windows Performance Monitor (Perfmon) offers a more comprehensive view of system performance. You can access it by typing “perfmon” in the search bar. Perfmon allows you to track various counters related to your SSD, including read/write operations per second, queue length, and disk latency. You can create custom reports to analyze specific performance aspects.
- Third-Party Tools: Several third-party tools provide more detailed SSD performance monitoring and diagnostics. Some popular options include CrystalDiskInfo, CrystalDiskMark, and HD Tune. These tools offer insights into your SSD’s health, temperature, SMART status, and benchmark performance.
Key Performance Indicators (KPIs)
Monitoring specific KPIs provides insights into your SSD’s health and performance. These KPIs can help identify potential issues and understand how the Anniversary Update affects your storage drive.
- Read/Write Speed: These metrics indicate how quickly your SSD can read and write data. A significant drop in read/write speeds might indicate a performance issue or hardware degradation.
- Disk Queue Length: This metric represents the number of requests waiting to be processed by your SSD. A high queue length can indicate a bottleneck, suggesting that your SSD is struggling to keep up with the demands of the system.
- Disk Latency: This metric measures the time it takes for your SSD to respond to a request. High latency can contribute to system slowdowns and freezing issues.
- SMART Status: Self-Monitoring, Analysis, and Reporting Technology (SMART) is a built-in feature that tracks the health of your SSD. Monitoring SMART attributes can help identify potential hardware failures or impending issues.
Performance Bottlenecks and Issues
The Anniversary Update might introduce performance bottlenecks and issues related to SSDs. These bottlenecks can lead to freezing problems and impact overall system performance.
- Driver Compatibility: The Anniversary Update might introduce compatibility issues with your SSD’s drivers, leading to performance degradation or freezing problems. Updating or rolling back your SSD drivers can help resolve these issues.
- Background Processes: The Anniversary Update might introduce new background processes that consume significant system resources, including disk I/O. These processes can impact your SSD’s performance and contribute to freezing issues.
- Disk Fragmentation: Although SSDs are generally less susceptible to fragmentation compared to traditional hard drives, excessive fragmentation can still impact performance. Running a disk defragmentation tool can help optimize your SSD’s performance.
- System Resource Contention: The Anniversary Update might increase the demand for system resources, leading to contention between different components, including your SSD. This contention can lead to performance issues and freezing problems.
SSD Performance Before and After the Anniversary Update
The following graph illustrates the potential impact of the Anniversary Update on SSD performance.
[GRAPH]
* X-axis: Time (Before and After Anniversary Update)
* Y-axis: SSD Performance (Read/Write Speed, Disk Queue Length, Disk Latency)
The graph shows a hypothetical scenario where SSD performance decreases after the Anniversary Update. This decrease could be due to factors like driver incompatibility, increased background processes, or system resource contention. By monitoring SSD performance and identifying potential bottlenecks, you can take steps to mitigate these issues and improve system performance.
Windows 10 freezing after anniversary update on ssds – Dealing with a freezing Windows 10 system after the Anniversary Update can be a real headache, especially if you’re relying on your SSD for speed and performance. But by understanding the potential causes and following the troubleshooting steps Artikeld in this article, you can often resolve the issue and get your system back to its usual smooth operation. Remember, patience and a methodical approach are key. If you’re still struggling, consider seeking further assistance from Microsoft support or a qualified IT professional.
Remember that frustrating time when your Windows 10 computer froze after the Anniversary Update, especially if you had an SSD? Well, good news (or maybe bad news, depending on how you look at it), a next major Windows 10 update is entering testing. Hopefully, this one won’t cause the same freezing issues, but we’ll have to wait and see.
Maybe they’ll finally fix that pesky SSD freezing bug!
 Standi Techno News
Standi Techno News