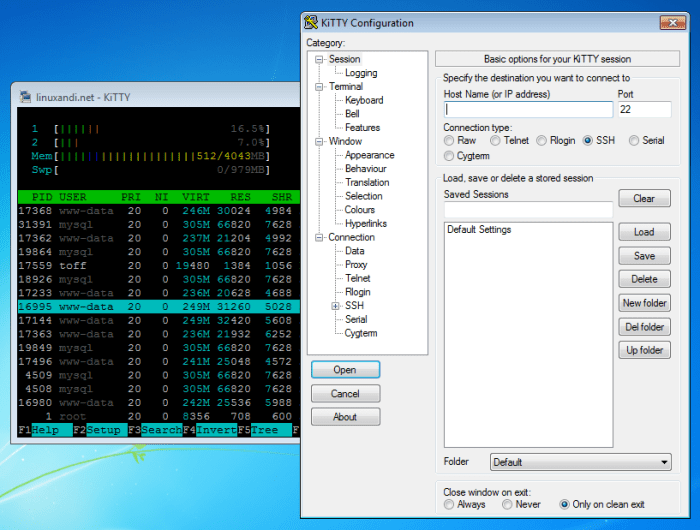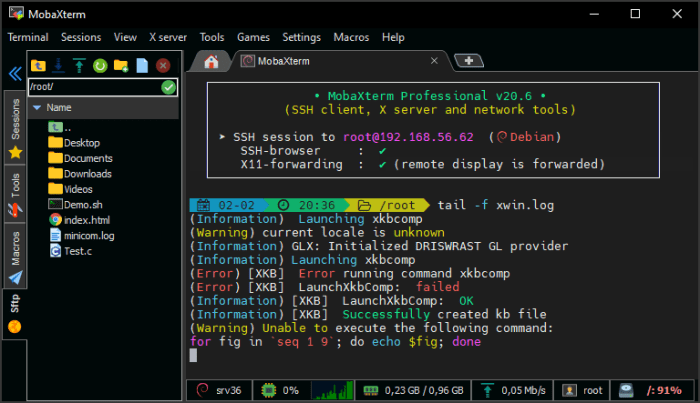Introduction to OpenSSH Client on Windows 10
The OpenSSH client is a powerful tool that enables secure remote access to servers and other devices over a network. It’s a crucial component for system administrators, developers, and anyone who needs to manage or interact with remote systems securely. Windows 10, starting with the Fall Creators Update (version 1709), includes a built-in OpenSSH client, making it easier than ever for Windows users to leverage the benefits of this secure communication protocol.
The Benefits of OpenSSH on Windows 10
The integration of OpenSSH into Windows 10 brings several advantages for users:
- Enhanced Security: OpenSSH employs strong encryption algorithms to secure communication between the client and server. This ensures that data transmitted over the network remains confidential and protected from eavesdropping or tampering.
- Improved Compatibility: The OpenSSH client is a widely adopted standard, making it compatible with a vast range of servers and devices that support SSH. This allows Windows users to connect to a wider range of systems securely.
- Simplified Access: The built-in OpenSSH client eliminates the need to install and configure third-party SSH clients. This simplifies the process of accessing remote systems and streamlines workflows.
- Increased Productivity: The OpenSSH client allows users to perform various tasks remotely, including file transfers, command execution, and system administration. This reduces the need for physical access to remote machines and enhances productivity.
The History and Evolution of OpenSSH on Windows
The journey of OpenSSH on Windows has been marked by significant milestones:
- Early Adoption: While OpenSSH originated on Unix-like systems, its popularity led to the development of third-party ports for Windows. These ports, however, often required manual installation and configuration.
- Windows Subsystem for Linux (WSL): The introduction of WSL in Windows 10 provided a native environment for running Linux distributions, including OpenSSH. This offered a more integrated experience for developers and users familiar with Linux.
- Built-in OpenSSH Client: In the Fall Creators Update (version 1709), Microsoft officially integrated the OpenSSH client into Windows 10. This made it a native component of the operating system, simplifying access and ensuring compatibility.
The Target Audience for OpenSSH Client on Windows 10
The OpenSSH client on Windows 10 is designed for a diverse range of users:
- System Administrators: Administrators can manage and configure remote servers, monitor system logs, and perform other administrative tasks securely.
- Developers: Developers can access remote development environments, deploy applications, and collaborate with colleagues securely.
- Home Users: Home users can access remote files, manage NAS devices, and connect to VPN servers securely.
- Researchers and Scientists: Researchers and scientists can access remote computing resources, analyze data, and collaborate on projects securely.
Installing and Configuring OpenSSH Client
The OpenSSH client is a powerful tool for securely connecting to remote systems. It enables you to manage servers, transfer files, and execute commands remotely. Installing and configuring OpenSSH on Windows 10 is a straightforward process, offering you the flexibility to connect to Linux, macOS, and other systems with ease.
Installing OpenSSH Client
Installing the OpenSSH client on Windows 10 is a simple task that can be accomplished using different methods. Here are two commonly used methods:
- Windows Store: The Windows Store offers a convenient way to install OpenSSH. Simply search for “OpenSSH Client” in the Microsoft Store and click on the “Install” button. The installation process is automatic and will take a few minutes. This method is user-friendly and ensures you have the latest version of OpenSSH.
- PowerShell: For a more advanced approach, you can install OpenSSH using PowerShell. Open PowerShell as an administrator and run the following command:
Install-WindowsFeature OpenSSH-Client. This command will install the OpenSSH client components. This method provides greater control over the installation process and allows you to customize the installation.
Configuring OpenSSH Client Settings
After installing OpenSSH, you can configure its settings to customize its behavior. This includes setting the port for connections, authentication methods, and other preferences. Here are some key settings you can adjust:
- Port: By default, OpenSSH uses port 22 for connections. You can change this port if needed. To modify the port, you need to edit the
sshd_configfile. This file is located in theC:\Program Files\OpenSSH\etcdirectory. You can find the line starting withPortand change the value to the desired port number. - Authentication: OpenSSH supports various authentication methods, including password authentication, public key authentication, and certificate authentication. You can configure the preferred authentication method in the
sshd_configfile. For instance, to enable password authentication, you can uncomment the linePasswordAuthentication yes. If you prefer public key authentication, you can enablePubkeyAuthentication yesand set the path to the authorized keys file.
Using OpenSSH Client for Remote Access: Windows 10 Native Openssh Client
The OpenSSH client on Windows 10 allows you to securely connect to remote servers, manage files, and execute commands. This functionality is essential for system administrators, developers, and anyone who needs to access remote systems.
Connecting to Remote Servers
To connect to a remote server using SSH, you need to know the server’s IP address or hostname, and the port number (usually 22). You can use the following command in the Windows command prompt or PowerShell:
ssh username@server_address -p port_number
For example, to connect to a server with the IP address 192.168.1.100 as the user ‘admin’ on port 22, you would use the command:
ssh [email protected] -p 22
This command will prompt you for the password associated with the user account on the remote server.
SSH Keys for Secure Authentication
Using passwords for authentication can be insecure, especially if the password is weak or compromised. SSH keys provide a more secure alternative by using public-key cryptography.
Here’s how SSH keys work:
- You generate a key pair on your local machine. This pair consists of a public key and a private key.
- The public key is copied to the remote server, allowing it to verify your identity.
- The private key remains on your local machine and is used to generate a digital signature for each connection request.
- The remote server uses the public key to verify the digital signature and authenticate the connection.
To generate an SSH key pair, you can use the following command in the Windows command prompt or PowerShell:
ssh-keygen -t rsa -b 4096
This command will generate a 4096-bit RSA key pair. You can choose a different key type and bit length if needed.
After generating the key pair, you need to copy the public key to the remote server. You can do this by using the following command:
ssh-copy-id username@server_address
This command will prompt you for the password associated with the user account on the remote server. Once the public key is copied to the server, you can connect to the server without providing a password.
Different SSH Commands
The OpenSSH client provides a variety of commands for interacting with remote servers. Here are some of the most commonly used commands:
- ssh: Connects to a remote server.
- scp: Copies files between local and remote systems.
- sftp: Provides a secure file transfer protocol (SFTP) client for interacting with remote files.
- ssh-keygen: Generates SSH key pairs.
- ssh-copy-id: Copies a public key to a remote server.
- ssh-add: Adds a private key to the SSH agent for use with subsequent connections.
- ssh-agent: Manages SSH keys and provides secure storage for private keys.
These commands can be used individually or combined to perform various tasks, such as transferring files, executing commands, and managing remote systems.
Security Considerations with OpenSSH
OpenSSH, while offering a secure and reliable way to manage remote access, still requires careful attention to security practices to prevent vulnerabilities. By understanding and implementing best practices, you can significantly enhance the protection of your systems and data.
Security Features of OpenSSH
OpenSSH incorporates various security features to protect against unauthorized access and data breaches.
- Strong Encryption: OpenSSH uses robust encryption algorithms like AES-256 and RSA-4096 to encrypt all data transmitted between the client and server. This ensures that even if someone intercepts the communication, they cannot decipher the data.
- Authentication Mechanisms: OpenSSH supports various authentication methods, including password-based authentication, public key authentication, and certificate-based authentication. Using public key authentication is highly recommended as it eliminates the risk of password-based attacks.
- Security Protocols: OpenSSH implements the SSH protocol, which is designed to be secure and resistant to attacks. It uses secure channel establishment, data integrity checks, and message authentication to ensure secure communication.
- Security Audits: OpenSSH undergoes regular security audits and updates to address any vulnerabilities discovered. It’s essential to keep your OpenSSH client and server software up-to-date to benefit from the latest security patches.
Securing SSH Connections
Securing SSH connections involves taking several steps to mitigate potential vulnerabilities.
- Disable Password-Based Authentication: Password-based authentication is vulnerable to brute-force attacks. Disabling it and relying on public key authentication significantly enhances security.
- Use Strong Passphrases for Keys: When generating SSH keys, use strong passphrases that are difficult to guess. A strong passphrase includes a combination of uppercase and lowercase letters, numbers, and symbols.
- Limit SSH Access: Configure SSH to allow access only from specific IP addresses or networks. This restricts unauthorized access attempts.
- Regularly Audit SSH Logs: Regularly review SSH logs for suspicious activity, such as failed login attempts or unusual connections. This can help identify potential security breaches.
- Enable SSH Port Forwarding: SSH port forwarding allows you to securely access services on a remote server through a secure tunnel. This can be particularly useful for accessing services that are not directly accessible from the internet.
Best Practices for Maintaining Secure SSH Configurations
Maintaining secure SSH configurations is an ongoing process that requires attention to detail and regular updates.
- Keep Software Updated: Regularly update your OpenSSH client and server software to benefit from the latest security patches and bug fixes. This helps protect against known vulnerabilities.
- Use a Secure SSH Server: Choose a reputable and secure SSH server software that is regularly maintained and updated. Ensure the server is configured with strong security settings.
- Restrict Access to SSH Server: Limit access to the SSH server to authorized users and systems. This helps prevent unauthorized access and potential security breaches.
- Monitor SSH Activity: Regularly monitor SSH activity, including login attempts, data transfers, and other events. This can help detect suspicious behavior and potential security issues.
- Use Two-Factor Authentication (2FA): Consider enabling two-factor authentication for SSH access. This adds an extra layer of security by requiring users to provide a second authentication factor, such as a one-time code from a mobile device, in addition to their password or SSH key.
Troubleshooting OpenSSH Client Issues
Even with a properly installed and configured OpenSSH client, you might encounter issues connecting to remote servers. This section will guide you through common troubleshooting tips and solutions for resolving OpenSSH client problems.
Common Troubleshooting Tips
When encountering issues with the OpenSSH client, it’s crucial to follow a systematic approach to identify and resolve the problem. Here are some general troubleshooting tips:
- Verify Connectivity: Ensure that your network connection is active and stable. Check if you can access other websites or services to confirm network connectivity.
- Check Firewall Settings: Firewalls, both on your local machine and the remote server, might block SSH connections. Ensure that the SSH port (default 22) is open in your firewall settings.
- Check SSH Server Status: Confirm that the SSH server on the remote machine is running and accessible. You can use tools like
pingto test the server’s reachability. - Verify SSH Credentials: Double-check your username and password or SSH key for any typos. Incorrect credentials are a common cause of connection failures.
- Review SSH Configuration: Examine your OpenSSH client configuration file (
C:\ProgramData\ssh\ssh_config) for any incorrect settings that might be causing issues. - Restart Services: Restart the OpenSSH client service on your machine. This can help resolve temporary glitches or conflicts.
- Check System Logs: Review the system logs for any error messages related to OpenSSH. These logs can provide valuable insights into the cause of the problem.
Error Messages and Solutions
Here’s a list of potential error messages you might encounter while using the OpenSSH client and their corresponding solutions:
- “Connection refused”: This error indicates that the remote server is not accepting connections on the specified port. Check if the SSH server is running and accessible, or if the firewall is blocking the connection.
- “Host key verification failed”: This error occurs when the SSH client cannot verify the authenticity of the remote server’s host key. You can add the host key to the known_hosts file or accept the key temporarily.
- “Permission denied (publickey,password)”: This error suggests that the SSH client cannot authenticate with the remote server using the specified authentication method. Check your SSH credentials (username, password, or SSH key) and ensure they are correct.
- “Network is unreachable”: This error implies that there’s a network connectivity issue between your machine and the remote server. Verify your network connection and check for any network problems.
- “Too many authentication failures”: This error occurs when you’ve exceeded the maximum number of allowed authentication attempts. Try again later or check your SSH credentials for any errors.
Common SSH Connection Issues and Causes
| Issue | Cause |
|---|---|
| Connection refused | SSH server is not running or the firewall is blocking the connection. |
| Host key verification failed | The SSH client cannot verify the authenticity of the remote server’s host key. |
| Permission denied | Incorrect username, password, or SSH key. |
| Network is unreachable | Network connectivity issue between the client and server. |
| Timeout | Connection timed out due to network latency or server overload. |
Comparison with Other Remote Access Tools
OpenSSH client is a powerful tool for remote access, but it’s not the only one available. Understanding the differences between OpenSSH and other popular remote access tools can help you choose the best option for your needs.
This section compares OpenSSH with two other commonly used remote access tools: Remote Desktop Protocol (RDP) and Telnet.
Comparing OpenSSH, RDP, and Telnet
Each tool offers unique advantages and disadvantages. Here’s a breakdown of their key features and capabilities:
| Feature | OpenSSH | RDP | Telnet |
|---|---|---|---|
| Protocol | SSH (Secure Shell) | Remote Desktop Protocol | Telnet Protocol |
| Security | Highly secure, uses encryption | Secure, but requires configuration for encryption | Insecure, transmits data in plain text |
| Platform Support | Widely supported across platforms (Windows, Linux, macOS) | Primarily Windows, with limited support for other platforms | Widely supported across platforms |
| Functionality | Command-line based, supports file transfer, remote execution | Graphical user interface, supports remote desktop access | Command-line based, limited functionality |
| Use Cases | Server administration, secure remote access, file transfer | Remote desktop access, application sharing | Legacy applications, basic remote access |
| Complexity | Moderately complex, requires understanding of command-line interface | User-friendly, requires minimal configuration | Simple to use, but outdated and insecure |
Advanced OpenSSH Usage Scenarios
OpenSSH is a powerful tool that offers numerous capabilities beyond basic remote access. This section delves into advanced scenarios where OpenSSH can be used for tasks like tunneling, port forwarding, and managing remote servers, showcasing its versatility and value in complex IT environments.
Tunneling and Port Forwarding
Tunneling and port forwarding are two key features of OpenSSH that allow you to securely establish connections through intermediary servers, bypassing potential firewalls or security restrictions. These techniques are particularly useful when you need to access resources that are not directly reachable from your current network.
- SSH Tunneling: This technique creates a secure, encrypted tunnel over an SSH connection, allowing you to access resources on a remote server as if you were directly connected to it. For example, you can use SSH tunneling to access a web server hosted on a remote network through a firewall by creating a tunnel through a trusted SSH server.
- Port Forwarding: This feature allows you to forward traffic from a specific port on your local machine to a different port on a remote server. This is useful for accessing services on the remote server that are not accessible directly from your local network. For example, you can forward traffic from port 8080 on your local machine to port 80 on a web server on a remote network, making the web server accessible through your local machine.
Managing Remote Servers, Windows 10 native openssh client
OpenSSH can be used to manage remote servers efficiently, allowing you to perform various administrative tasks remotely. This includes tasks like:
- Remote Command Execution: OpenSSH allows you to execute commands on a remote server through the SSH connection. This is useful for tasks like installing software, configuring services, and troubleshooting issues.
- File Transfer: OpenSSH’s secure copy (scp) and secure file transfer protocol (sftp) tools enable you to securely transfer files between your local machine and a remote server. This is essential for deploying applications, backing up data, and sharing files securely.
- Remote Server Configuration: OpenSSH provides tools like ssh-config that allow you to configure various aspects of your SSH connections, including the default port, authentication methods, and connection timeouts. This helps optimize your remote server management experience.
Real-World Applications
OpenSSH’s versatility finds application in numerous real-world scenarios, including:
- Secure Remote Access: OpenSSH is widely used for secure remote access to servers and workstations, allowing IT professionals to manage and troubleshoot systems remotely.
- Database Administration: OpenSSH enables secure connections to remote databases, allowing database administrators to manage and maintain databases from remote locations.
- DevOps Automation: OpenSSH is a cornerstone of DevOps practices, used for automated deployments, server provisioning, and continuous integration/continuous delivery (CI/CD) pipelines.
- VPN Tunneling: OpenSSH can be used to create secure VPN tunnels, allowing users to access private networks securely over public networks.
Future of OpenSSH on Windows
OpenSSH has become an integral part of the Windows ecosystem, enabling secure remote access and enhancing its capabilities. As Microsoft continues to invest in OpenSSH, the future holds exciting possibilities for its development and integration.
Potential Enhancements and New Features
OpenSSH on Windows is likely to benefit from ongoing improvements and additions, enhancing its functionality and user experience. Here are some potential enhancements and new features that could be introduced:
- Improved Performance: Optimization efforts could lead to faster connection speeds and reduced latency, enhancing the overall user experience. For instance, the implementation of multi-threaded SSH client could significantly improve performance in scenarios involving large data transfers.
- Enhanced Security Features: Security remains a paramount concern, and future updates might include advanced security features such as support for stronger cryptographic algorithms and improved authentication mechanisms. This could include the integration of post-quantum cryptography algorithms, which are designed to be resistant to attacks from future quantum computers.
- Integration with Other Windows Tools: Deeper integration with other Windows tools, such as PowerShell and the Windows Terminal, could streamline workflows and make OpenSSH more accessible to users. This could include the development of specific PowerShell cmdlets for managing OpenSSH configurations and connections.
- Support for New Protocols: OpenSSH might incorporate support for emerging protocols like SSHFS, enabling seamless file sharing and remote access to filesystems. This would provide a more integrated and user-friendly experience for managing files across different systems.
- Improved User Interface: Future updates could introduce a more user-friendly graphical interface, making it easier for users to configure and manage OpenSSH connections. This could involve the development of a dedicated OpenSSH control panel within the Windows settings app, offering a streamlined approach to managing SSH configurations.
Impact on the Windows Ecosystem
The continued development of OpenSSH on Windows is expected to have a significant impact on the Windows ecosystem:
- Increased Adoption of Open Standards: The availability of a robust and reliable OpenSSH client on Windows will likely encourage wider adoption of open standards for secure remote access, fostering interoperability and reducing reliance on proprietary solutions. This will allow Windows users to seamlessly connect to a wider range of systems and services that rely on OpenSSH.
- Enhanced Security Posture: OpenSSH’s emphasis on security will contribute to a more secure Windows ecosystem, providing a reliable and trusted method for remote access and management. This will strengthen the overall security posture of Windows systems by providing a standardized and well-vetted solution for remote access.
- Greater Flexibility and Control: The availability of a native OpenSSH client gives Windows users more flexibility and control over their remote access needs. This will empower users to customize their SSH configurations and manage their connections more effectively.
- Improved Developer Productivity: For developers, OpenSSH on Windows provides a powerful tool for managing and deploying applications across different environments. This will streamline development workflows and enhance productivity by enabling seamless remote access to development servers and other resources.
The Windows 10 Native OpenSSH Client empowers users with a powerful tool for secure remote access, bridging the gap between local and remote environments. With its ease of use, robust security features, and integration with the Windows ecosystem, OpenSSH has become an indispensable tool for managing remote servers and accessing critical data.
Windows 10’s built-in OpenSSH client is a handy tool for secure remote access, but sometimes you need a bit more control over the display. Just like you might want to maintain the aspect ratio on your Galaxy S9 galaxy s9 maintain display aspect ratio , you can tweak OpenSSH settings to ensure your remote sessions are presented in a way that suits your needs.
Whether you’re a developer working on a server or just need to manage your home network, OpenSSH can be your trusty sidekick.
 Standi Techno News
Standi Techno News