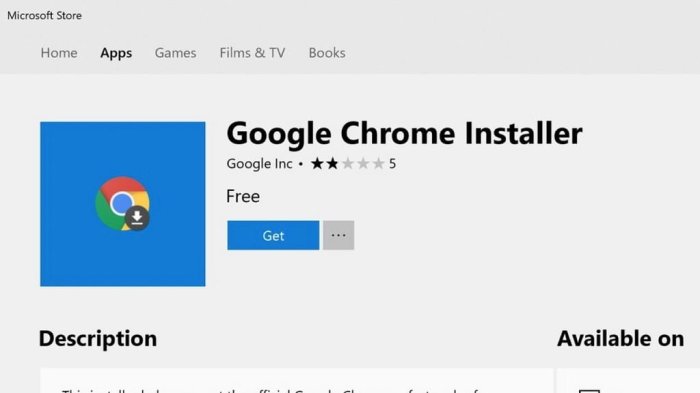Understanding the Issue
The absence of the Chrome installer from the Windows Store can be a frustrating experience for users who prefer this method of installation. This situation might arise due to various factors, including changes in Microsoft Store policies, updates to the Chrome browser, or even temporary technical issues.
Understanding the typical steps involved in installing Chrome from the Windows Store provides valuable insights into the potential causes of this issue.
Typical Steps Involved in Installing Chrome from the Windows Store
The process of installing Chrome from the Windows Store is typically straightforward. Here’s a breakdown of the usual steps:
- Open the Microsoft Store: Access the Microsoft Store application on your Windows device.
- Search for Chrome: Use the search bar to locate the Google Chrome app.
- Select Chrome: Click on the Chrome app from the search results.
- Click “Get”: Select the “Get” button to initiate the download and installation process.
- Wait for Installation: Allow the Store to download and install Chrome on your device.
- Launch Chrome: Once the installation is complete, you can launch Chrome from the Start menu or the Microsoft Store app.
Common Scenarios Where Users Might Encounter This Issue
Several scenarios might lead to the Chrome installer being unavailable in the Windows Store. These include:
- Microsoft Store Policy Changes: Microsoft might modify its policies regarding app availability in the Store, potentially leading to the removal of Chrome or other applications.
- Chrome Updates: Updates to the Chrome browser might require adjustments to the installer package, resulting in its temporary unavailability in the Store.
- Technical Issues: Occasional technical glitches within the Windows Store or Google’s servers could cause the Chrome installer to be inaccessible.
- Regional Restrictions: Some regions might have limited access to specific apps in the Microsoft Store, including Chrome.
- App Removal: Google might have removed Chrome from the Windows Store for various reasons, such as updates or changes in distribution strategies.
Troubleshooting Steps: Chrome Installer Removed Windows Store
If you’re unable to install Chrome from the Windows Store, there are several troubleshooting steps you can take to resolve the issue. These steps will help you identify the root cause and get your browser up and running.
Verifying Windows Store Functionality
Before proceeding with Chrome-specific troubleshooting, it’s crucial to ensure that the Windows Store itself is functioning correctly. This involves checking for any potential issues that might prevent the store from working as intended.
- Check for Updates: Ensure that your Windows operating system is up-to-date. Outdated software can sometimes cause compatibility issues. You can check for updates by going to Settings > Update & Security > Windows Update and clicking on Check for updates.
- Restart Your Computer: A simple restart can often resolve temporary glitches that might be affecting the Windows Store.
- Run the Windows Store Troubleshooter: Windows provides a built-in troubleshooter that can diagnose and fix common problems with the Windows Store. You can access it by searching for “Troubleshooting” in the Start menu and selecting Windows Store Apps.
- Clear the Windows Store Cache: Clearing the cache can help resolve issues related to corrupted data or temporary files. To do this, press Windows key + R, type wsreset.exe, and press Enter. This will reset the Windows Store and clear its cache.
Checking System Compatibility
Once you’ve verified that the Windows Store is functioning properly, you can move on to checking if your system meets the minimum requirements for installing Chrome.
- Operating System: Chrome requires Windows 10 or later. You can check your operating system version by going to Settings > System > About.
- Processor: Chrome requires a processor with a clock speed of at least 1 GHz. You can check your processor information by searching for “System Information” in the Start menu.
- RAM: Chrome recommends at least 2 GB of RAM, although it can run on systems with less. You can check your RAM by searching for “System Information” in the Start menu.
- Disk Space: Chrome requires at least 1 GB of free disk space for installation. You can check your disk space by opening File Explorer and right-clicking on your primary drive (usually C:).
Alternative Installation Methods
If you can’t access the Windows Store to install Chrome, don’t fret! There are other ways to get it on your computer. We’ll explore the official Chrome website installation method and compare it to the Windows Store approach.
Installing Chrome from the Official Website
This is the most direct and widely recommended method for installing Chrome. Here’s a step-by-step guide:
- Visit the official Chrome website: [Insert official Chrome website link]. You can usually find this by searching for “Chrome download” in your preferred search engine.
- Click the “Download Chrome” button. This will start the download of the Chrome installer file.
- Once the download is complete, locate the installer file on your computer (usually in your Downloads folder). Double-click it to launch the installation process.
- Follow the on-screen instructions to complete the installation. You might need to accept the terms of service and choose an installation location.
- After the installation is finished, Chrome will automatically launch. You’re now ready to browse the web!
Potential Causes and Solutions
The disappearance of the Chrome installer from the Windows Store can be frustrating, especially if you’re trying to install or update your browser. Understanding the root cause is key to finding the right solution. Let’s explore some potential culprits and how to address them.
Troubleshooting Common Causes, Chrome installer removed windows store
The absence of the Chrome installer in the Windows Store can stem from various factors. Here’s a breakdown of the most common culprits and how to tackle them:
- Temporary Glitches: Sometimes, the Windows Store might experience temporary glitches that affect app availability. These glitches are often resolved on their own.
- Solution: Wait for a short period, then try accessing the Windows Store again. If the issue persists, try restarting your computer or your device.
- Outdated Windows Store: An outdated Windows Store can lead to compatibility issues, including the inability to find or install specific apps.
- Solution: Ensure your Windows Store is up-to-date by checking for updates. You can usually find update options within the Store settings.
- Network Connectivity Issues: A poor internet connection can prevent the Windows Store from loading correctly, hindering app discovery and installation.
- Solution: Verify your internet connection is stable. Try restarting your modem or router, or temporarily switch to a different network to see if that resolves the issue.
- Regional Restrictions: The availability of apps in the Windows Store can vary depending on your region.
- Solution: Check if Chrome is available in your region. You can usually adjust your region settings within the Windows Store or your Windows settings.
- Account Problems: Issues with your Microsoft account might affect your access to the Windows Store and its apps.
- Solution: Sign out of your Microsoft account in the Windows Store and then sign back in. If the problem persists, try resetting your password or contacting Microsoft support for assistance.
Investigating Potential System Issues
System-level issues can also impact the Windows Store and its apps. Let’s explore some common causes and their solutions:
- Windows Updates: Outdated or incomplete Windows updates can cause compatibility problems with apps, including the Windows Store.
- Solution: Ensure your Windows operating system is up-to-date by checking for and installing available updates. You can usually access update options within the Windows Settings.
- Corrupted System Files: Damaged system files can disrupt the proper functioning of the Windows Store and other apps.
- Solution: Run the System File Checker (SFC) tool. This tool scans your system for corrupted files and attempts to repair them. You can access SFC by opening Command Prompt as administrator and typing “sfc /scannow.”
- Permission Issues: The Windows Store might require specific permissions to function correctly.
- Solution: Ensure the Windows Store has the necessary permissions. You can typically manage app permissions within the Windows Settings.
Understanding Chrome’s Installation Process
While the Windows Store is the primary channel for app distribution, there are alternative ways to install Chrome.
- Direct Download: Chrome’s official website offers a direct download option.
- Solution: Visit the Chrome website, select your operating system, and download the installer.
- Offline Installer: For situations with limited internet connectivity, you can download an offline installer.
- Solution: Visit the Chrome website and download the offline installer. This allows you to install Chrome without an active internet connection.
Security Considerations
Installing Chrome from sources other than the official website or the Windows Store can introduce security risks. It’s crucial to understand these implications and prioritize security when installing Chrome.
Downloading Chrome from the Official Website
Downloading Chrome directly from the official Google Chrome website ensures that you’re getting the most secure version of the browser. Google’s website is protected with robust security measures, making it highly unlikely that malicious actors could compromise the download process.
Security Best Practices for Installing Chrome
- Always download Chrome from the official website (www.google.com/chrome).
- Verify the authenticity of the download by checking the website’s SSL certificate. Look for a padlock icon in the address bar and ensure the website address starts with “https”.
- Be cautious of unsolicited emails or links claiming to offer Chrome downloads. These could be phishing attempts to trick you into downloading malware.
- Enable automatic updates for Chrome to ensure you always have the latest security patches.
- Avoid installing Chrome from third-party websites or software bundles, as these could contain bundled malware or unwanted programs.
- Be wary of any Chrome downloads that require you to disable security settings or install additional software. Legitimate Chrome downloads should not require such actions.
Chrome installer removed windows store – Don’t let a missing Chrome installer throw you off your browsing game. By understanding the possible causes, troubleshooting effectively, and exploring alternative installation methods, you can overcome this hurdle and enjoy the smooth sailing of Chrome on your Windows device. Remember, there’s always a solution, and with a little patience and guidance, you’ll be back to surfing the web in no time.
Ever had that frustrating moment when the Chrome installer decides to play hardball and removes your Windows Store? It’s like trying to film a time-lapse of a sunset without a tripod – a recipe for disaster! Thankfully, the vixari most portable camera tripod is your saving grace. It’s so compact, you can toss it in your bag and forget about it until you need to capture those perfect shots.
And once you’re back on track with your Windows Store, you can finally download that cool new app you’ve been eyeing.
 Standi Techno News
Standi Techno News