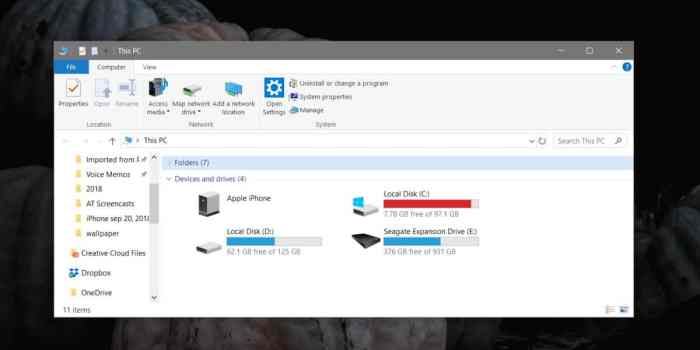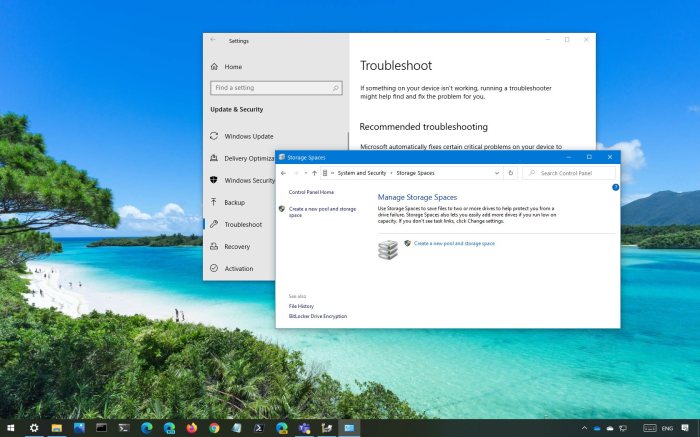Windows 10 Space Optimization Features
Windows 10, with its continuous updates and features, has evolved significantly in its approach to managing storage space. The operating system incorporates intelligent features that help users keep their computers running smoothly and efficiently, without sacrificing valuable disk space.
Storage Sense
Storage Sense is a powerful tool in Windows 10 that automatically frees up space by deleting unnecessary files. It’s designed to run regularly and identify files that are no longer needed, such as temporary files, system updates, and even old files in your Downloads folder.
- Storage Sense can be customized to delete files based on user preferences, including setting a schedule for automatic cleanup, specifying file types to be deleted, and setting a threshold for how much disk space should be freed up.
- Storage Sense also analyzes your files and prioritizes keeping the most important ones, ensuring that valuable data is never accidentally deleted.
Temporary Files and System Updates
Windows 10 employs a smart system for managing temporary files and system updates.
- Temporary files, often generated by applications and system processes, are usually deleted automatically after they are no longer needed. This prevents them from cluttering up your storage.
- System updates, while crucial for security and performance, can consume significant disk space. Windows 10 intelligently manages these updates by deleting older versions after new updates are installed, minimizing the impact on storage.
User-Level Space Optimization Techniques
Windows 10, like any operating system, can accumulate unnecessary files over time, leading to a decrease in storage space and potentially affecting system performance. By adopting user-level space optimization techniques, you can reclaim valuable disk space and maintain a healthy and efficient system.
Identifying and Removing Unnecessary Files
To effectively manage your storage space, it’s crucial to identify and remove files that are no longer needed. This can be achieved through various methods:
- Disk Cleanup: Windows includes a built-in tool called Disk Cleanup that helps identify and remove temporary files, system files, and other unnecessary data. To access Disk Cleanup, open File Explorer, right-click on your hard drive, and select “Properties.” Navigate to the “General” tab and click “Disk Cleanup.” Select the file types you want to remove and click “OK.”
- File Explorer: File Explorer allows you to manually browse through your folders and delete files that are no longer needed. You can filter files by size, date modified, and other criteria to quickly identify large or outdated files.
- Third-Party Tools: Numerous third-party tools, such as CCleaner and Wise Disk Cleaner, provide advanced features for cleaning up your system and identifying potential space hogs. These tools often offer features like registry cleaning, duplicate file detection, and browser data cleanup.
Cleaning Up the Recycle Bin and Temporary Files
The Recycle Bin acts as a temporary holding place for deleted files. Over time, it can accumulate a significant amount of data. Regularly emptying the Recycle Bin is crucial for freeing up disk space. To empty the Recycle Bin, right-click on the Recycle Bin icon and select “Empty Recycle Bin.”
Temporary files are created by various programs and websites for temporary storage. These files can accumulate over time and consume significant space. Windows has a built-in tool called “Temporary Files” in Disk Cleanup to remove temporary files. You can also manually delete temporary files from the “Temp” folder in your user profile directory.
Managing and Reducing the Size of Installed Applications
Installed applications can occupy a considerable amount of disk space. To manage and reduce the size of installed applications, you can:
- Uninstall Unused Applications: Review your list of installed applications and uninstall those that you no longer use. You can do this by going to “Settings” > “Apps” > “Apps & features.”
- Use Smaller Alternatives: If you use resource-intensive applications, consider using lighter alternatives that offer similar functionality. For example, you can use a web browser like Chrome or Firefox instead of a heavier browser like Opera.
- Move Applications to Another Drive: If you have a secondary hard drive, you can move applications to that drive to free up space on your primary drive. You can do this by right-clicking on the application’s shortcut and selecting “Properties.” Go to the “Shortcut” tab and click “Change.” Choose the destination drive and click “OK.”
Storage Options and Recommendations: Windows 10 Will Take Up Less Space On Your Computer
When it comes to managing your Windows 10 storage space, understanding your options is crucial. You have several avenues to explore, each with its advantages and disadvantages. Let’s delve into the world of external storage and cloud services, exploring their benefits and drawbacks, and guiding you towards the best storage solutions for your specific needs.
External Storage Devices
External storage devices offer a tangible and readily available solution for expanding your storage capacity. These devices come in various forms, each with its own set of pros and cons.
External hard drives are a popular choice due to their affordability and large storage capacities. They offer a simple way to back up important files and free up space on your computer. However, they are susceptible to physical damage and can be lost or stolen.
Solid-state drives (SSDs) are faster and more durable than traditional hard drives. They are ideal for storing frequently accessed files, such as games or applications. However, SSDs are typically more expensive than hard drives and have a limited lifespan.
Flash drives, also known as USB drives, are portable and convenient for transferring files between devices. They are ideal for small files or temporary storage. However, they have limited storage capacity and can be easily lost or damaged.
Cloud Storage Services, Windows 10 will take up less space on your computer
Cloud storage services, like OneDrive and Google Drive, offer a convenient way to store your files online. They provide accessibility from any device and offer automatic backup features. However, relying solely on cloud storage can pose risks, such as data breaches or service outages.
Here’s a breakdown of the benefits and drawbacks of cloud storage:
Benefits
- Accessibility from any device
- Automatic backups
- Collaboration features
- Scalability and flexibility
Drawbacks
- Security risks
- Internet connection dependency
- Potential for data loss in case of service outages
- Limited free storage space
Storage Solution Recommendations
The best storage solution for you depends on your specific needs and preferences. Consider the following factors:
- Storage capacity: How much storage space do you need?
- Accessibility: Do you need to access your files from multiple devices?
- Security: How important is data security to you?
- Budget: What is your budget for storage?
If you need a large amount of storage space for backups or media files, an external hard drive is a cost-effective option. If you need fast and reliable storage for frequently accessed files, an SSD is a better choice. If you need portability and convenience, a flash drive is a good option. If you need accessibility from multiple devices and automatic backups, a cloud storage service is a good option.
For individuals who prioritize data security and have a higher budget, a hybrid approach combining external storage and cloud storage can be a good option. This approach allows you to store important files locally and have backups in the cloud.
Windows 10 System Performance and Space
The amount of disk space available on your Windows 10 computer directly impacts its overall performance. When your hard drive is close to full, it can lead to slower loading times, sluggish responsiveness, and even system crashes. This is because your computer needs free space to store temporary files, swap data between RAM and the hard drive, and efficiently manage other system processes.
Impact of Disk Space on Application Loading Times
The relationship between disk space and application loading times is directly proportional. When your hard drive is cluttered with data, it takes longer for the system to locate and access the files needed to launch applications. This is because the drive has to sift through a larger amount of data to find the specific files it needs. As a result, your applications may take longer to open, and you might experience delays in loading websites or launching programs.
Tips for Maintaining Optimal System Performance
- Regularly Clean Up Your Hard Drive: This includes deleting unnecessary files, emptying the Recycle Bin, and removing temporary files. You can use the built-in Disk Cleanup tool in Windows 10 to do this.
- Uninstall Unused Programs: Programs you don’t use anymore take up valuable disk space. Uninstall them to free up space and improve performance.
- Move Large Files to External Storage: If you have large files like videos, photos, or music that you don’t need to access frequently, consider moving them to an external hard drive or cloud storage service.
- Defragment Your Hard Drive: Defragmentation helps to organize the data on your hard drive, making it easier for your computer to access files. This can improve loading times and overall performance.
- Use a Solid-State Drive (SSD): SSDs are significantly faster than traditional hard drives. They offer faster boot times, quicker application loading, and overall improved system performance. If you’re looking for a major performance boost, upgrading to an SSD is a good option.
- Consider a Cloud Storage Service: Cloud storage services like OneDrive, Google Drive, and Dropbox allow you to store your files online, freeing up space on your hard drive. This can be particularly helpful for large files that you don’t need to access frequently.
Comparison with Previous Windows Versions
Windows 10, despite its numerous improvements, has a significantly larger storage footprint compared to its predecessors, Windows 7 and 8. This difference stems from several factors, including the inclusion of new features, enhanced security measures, and the overall evolution of the operating system. Understanding these changes is crucial for users to optimize their storage space and maintain smooth system performance.
Storage Footprint Comparison
The storage footprint of an operating system refers to the amount of disk space it occupies. Windows 10 generally requires more storage space than its predecessors, Windows 7 and 8. This difference is primarily due to the inclusion of new features, such as the Universal Windows Platform (UWP) apps, Cortana, and the Edge browser. These features require additional files and data, contributing to the larger footprint.
- Windows 7: Typically requires around 16GB of storage space for a clean installation.
- Windows 8: Requires approximately 20GB of storage space for a clean installation.
- Windows 10: Requires around 20GB for a 32-bit version and 32GB for a 64-bit version for a clean installation.
Key Differences in Storage Management and Optimization Features
Windows 10 introduces several improvements in storage management and optimization features compared to its predecessors. These features aim to provide users with better control over their storage space and optimize system performance.
- Storage Sense: This feature automatically cleans up temporary files, downloads, and other unnecessary data to free up storage space. It also offers options to automatically delete files from the Recycle Bin and move older files to the cloud.
- Storage Management Tool: This tool provides a comprehensive overview of storage usage and allows users to manage their storage space effectively. It enables users to identify and delete large files, uninstall unused applications, and move files to different locations.
- File History: This feature automatically backs up files to another location, such as an external hard drive or a network drive, ensuring data protection in case of system failure or accidental deletion.
- OneDrive Integration: Windows 10 seamlessly integrates with OneDrive, Microsoft’s cloud storage service. This integration allows users to store files in the cloud and access them from any device, further reducing the storage footprint on their local drives.
Impact on User Experience
The increased storage footprint of Windows 10 can have a significant impact on user experience, particularly for users with limited storage space. However, the new storage management and optimization features introduced in Windows 10 can help mitigate these challenges.
- Performance Impact: A larger storage footprint can lead to slower system performance, especially if the hard drive is close to full capacity. The increased demands on the hard drive can result in longer loading times and sluggish application response.
- Storage Management Challenges: Users with limited storage space may face challenges managing their files and applications, especially if they are not familiar with the new storage management features in Windows 10.
- Increased System Resources: The larger storage footprint can also lead to increased system resource utilization, as the operating system needs more memory and processing power to manage the additional files and data.
Impact on Different Computer Configurations
The reduction in space taken up by Windows 10 intro and outro sequences benefits users with various computer configurations, from powerful desktops to resource-constrained laptops. The optimization applies to both new and older systems, potentially extending their lifespan and improving performance.
The space optimization applies to all types of computers, including laptops and desktops, regardless of their hardware specifications. The impact on different hardware configurations can be categorized as follows:
Impact on RAM and Hard Drive Capacity
The space reduction is particularly beneficial for computers with limited RAM and hard drive capacity. For example, a laptop with 4GB of RAM and a 128GB hard drive may experience a noticeable improvement in performance after the optimization. The reduced size of the intro and outro sequences frees up space on the hard drive, which can be used for other applications and data. Additionally, the reduced file size of the intro and outro sequences can improve the loading speed of the operating system, which can be especially beneficial for computers with limited RAM.
Impact on Older Computers
Older computers with limited storage space can significantly benefit from the space optimization. These systems often struggle with performance issues due to insufficient storage. The reduced size of the intro and outro sequences can free up valuable storage space, leading to a smoother user experience and potentially extending the life of the computer. For example, a computer with a 500GB hard drive that is nearly full can benefit from the space optimization, as it frees up space for other applications and data.
Windows 10 will take up less space on your computer – By understanding the storage optimization features of Windows 10, implementing user-level techniques, and exploring various storage options, you can significantly reduce the space occupied by your operating system. This not only frees up valuable hard drive space but also improves system performance, ensuring a smoother and faster computing experience. So, go ahead and reclaim your hard drive – your computer will thank you for it!
So, you’re thinking about switching to Windows 10 but worried about storage space? Don’t sweat it! Microsoft has been working hard to make Windows 10 more efficient, and it now takes up less space than ever before. Plus, if you’re looking for a sleek and speedy machine, check out the refreshed 13 inch macbook air teardown reveals faster ssd.
This new MacBook Air boasts a lightning-fast SSD that will make your workflow a breeze, even if you’re working with large files. No matter which route you choose, you’ll have plenty of space for all your files and apps.
 Standi Techno News
Standi Techno News